運行Stable Diffusion繪圖模型的操作介面有很多選擇,這邊介紹的是目前最廣泛被大家主流使用的版本(AUTOMATIC1111)在本機電腦的安裝方式。
Stable Diffusion基礎概況
在開始安裝運行Stable Diffusion的操作介面前,有幾個基礎知識要先了解一下。
- 要利用Stable Diffusion圖像模型進行AI繪圖,我們需要有一個視覺化的操作介面方便我們與之溝通。而這個操作介面目前最廣泛被大家主流使用的就是AUTOMATIC1111版的WebUi。
- 大多的AI都是建立在Python(程式語言)與CUDA(NVIDIA獨有的架構)上。
- GitHub是一個線上軟體原始碼代管服務平台(微軟的子公司),用來放放置程式原始碼的地方。幾乎所有開源軟體都會放在這裡。而Stable Diffusion WebUi與其它相關的外掛插件也都可以從這裡下載。
- 所以要安裝運行Stable Diffusion WebUi前,我們需要先確認好電腦配備規格,以及安裝好Python和Git。
第一步 : 確認電腦配備規格
作業系統、處理器(CUP)、顯卡(GPU)、記憶體(RAM)等規格,可參考下列網頁 :
→ 運行Stable Diffusioin電腦配備規格需求
基本上顯卡的顯存大小最重要,它關係著你想畫大圖時會不會容易爆顯存(Out of Memory),顯存不夠大所能畫的圖的大小也就很被侷限。
第二步 : 下載安裝Python 3.10.6版本
目前要運行Stable Diffusion WebUi,需搭配Python的 3.10版。其它的版本會有不相容的問題,因此並不是愈新的版本就愈好。這裡就安裝3.10.6版本就行。
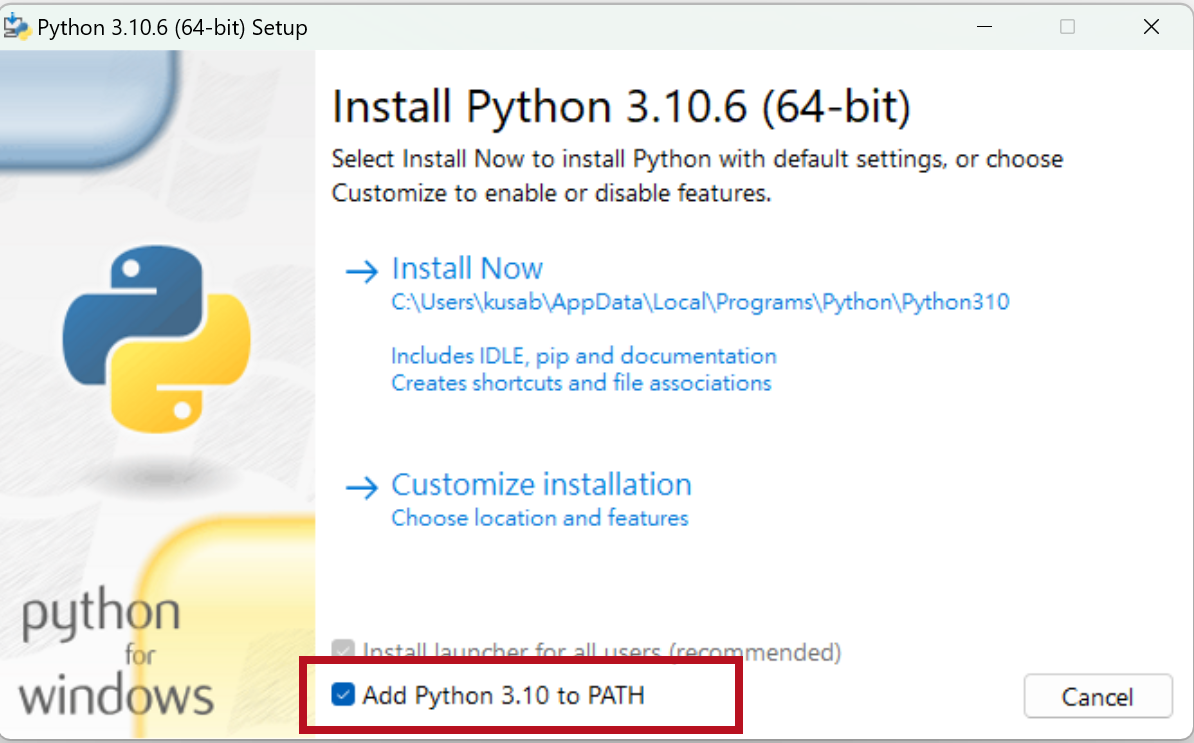
記得”Add python 3.10 to PATH”要勾選,再開始安裝”Install Now”
第三步 : 下載安裝Git
安裝過程沒什麼特別要注意設定的地方,全部一路點擊下一步/確定就可以了。最後這兩個框框都不要勾選,再按下finish完成。
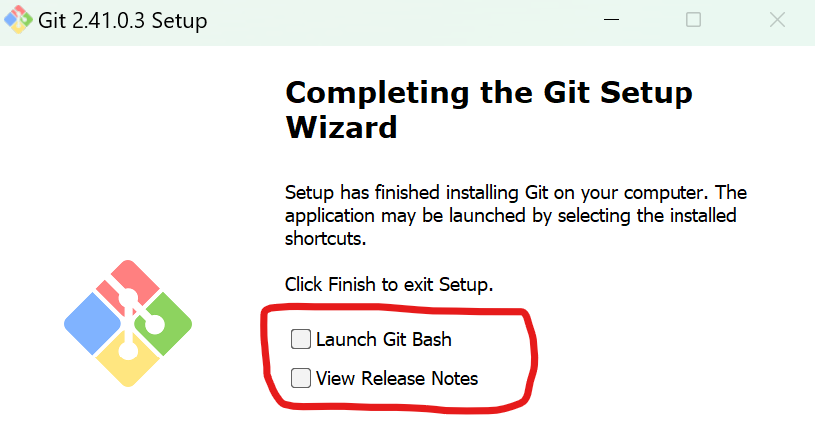
第四步 : 下載Stable Difussion WebUi
接著來到桌面空白處,按下滑鼠右鍵叫出選單,會看到多了這兩個選項。
點選”Open Git GUI here”
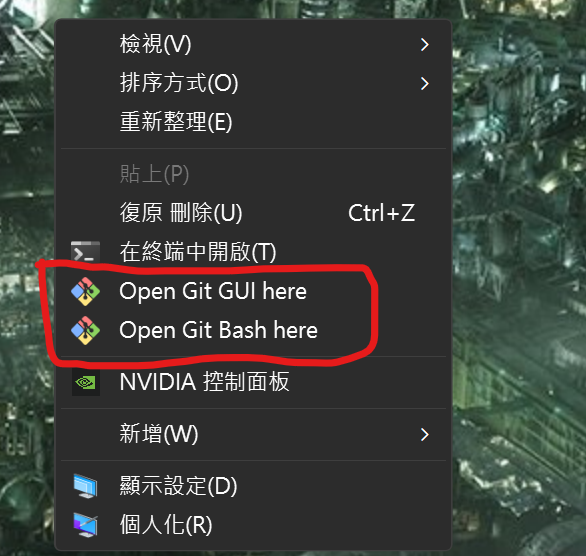
點選”Clone Existing Repository”
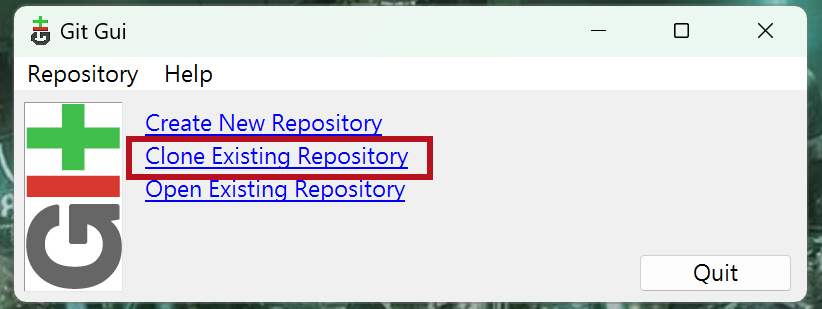
Source Location填上”https://github.com/AUTOMATIC1111/stable-diffusion-webui.git”。
Target Directory處,先點選Browse瀏覽,選擇你要存放WebUi程式的位置,這邊我選擇放在空間較足夠D槽,然後直接在D:/的後面打上你要新增的資料夾的名稱(盡量用英文命名)。
最後按下”Clone”,就會自動開始將WebUi程式下載到指定的資料夾位置內。
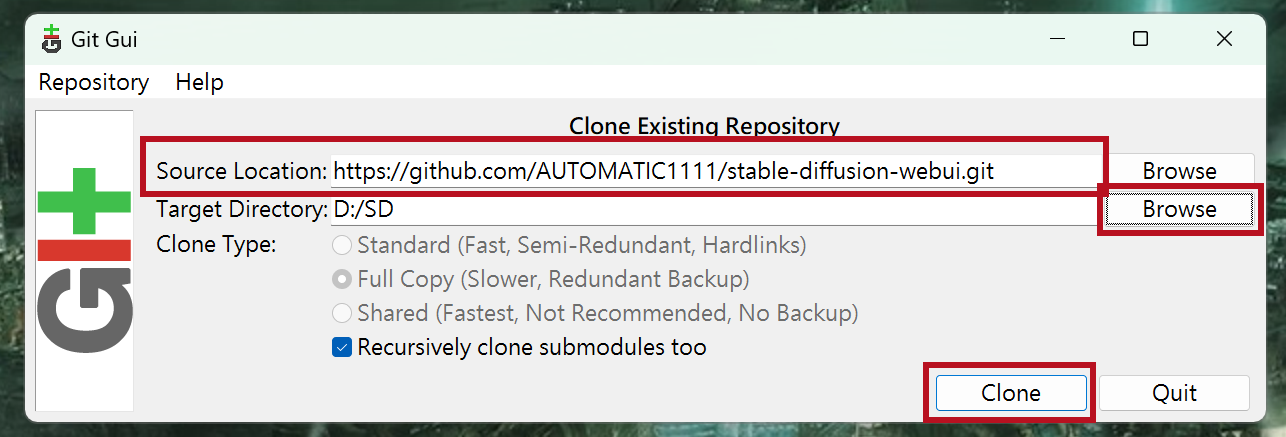
程式下載完成後會出現下面視窗,直接關掉就行。
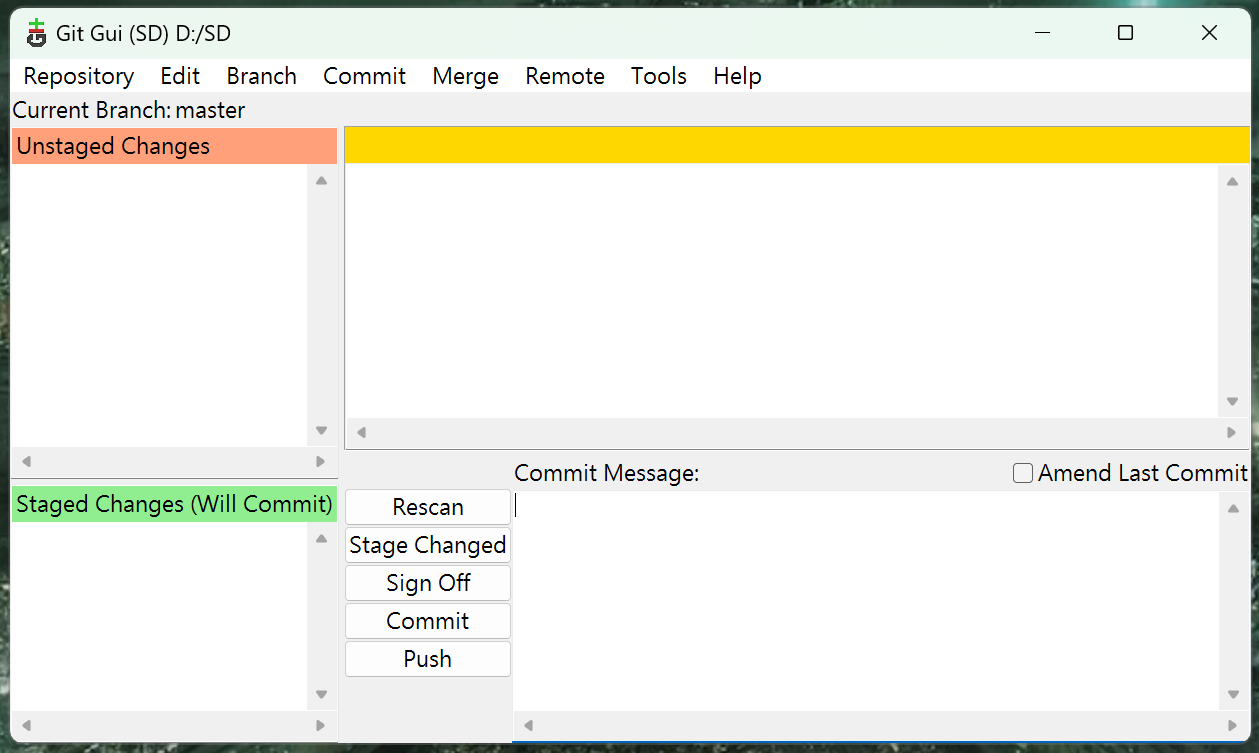
第五步 : 對Stable Difussion WebUi 進行優化
打開程式資料夾,找到webui-user這個檔案按右鍵點選編輯。
在”set COMMANDLINE_ARGS=” 後面輸入所需的指令,指令與指令之間空一格 :
–xformers : 可減少系統負擔,提高圖片運算速度。
–autolaunch : 每次運行執行檔完成後,就會自動開啟WebUi頁面。
–theme dark : WebUi操作介面改深色系。
–medvram : 顯卡顯存4~6G加入這一指令。
–lowvram : 顯卡顯存不到4G加入這一指令。
(medvram和lowvram只有在顯存不到8G才要加入,8G以上加這些指令會讓算圖速度變慢。)
輸入完存檔之後關閉記事本。
第六步 : 執行安裝Stable Difussion WebUi
接下來,雙擊這個WebUi執行檔,開始執行安裝。

現在是第一次執行時會花比較久的時間等它下載安裝相關運行WebUi所需的程式配置到你的電腦,就先放著等它跑完。
之後每次要使用Stable Diffusion WebUi時,也都是要先點擊執行這個執行檔案,執行開啟所需要的時間會依你所使用的模型/外掛擴充的多寡不同,正常大約都是1、2分鐘內就完成。
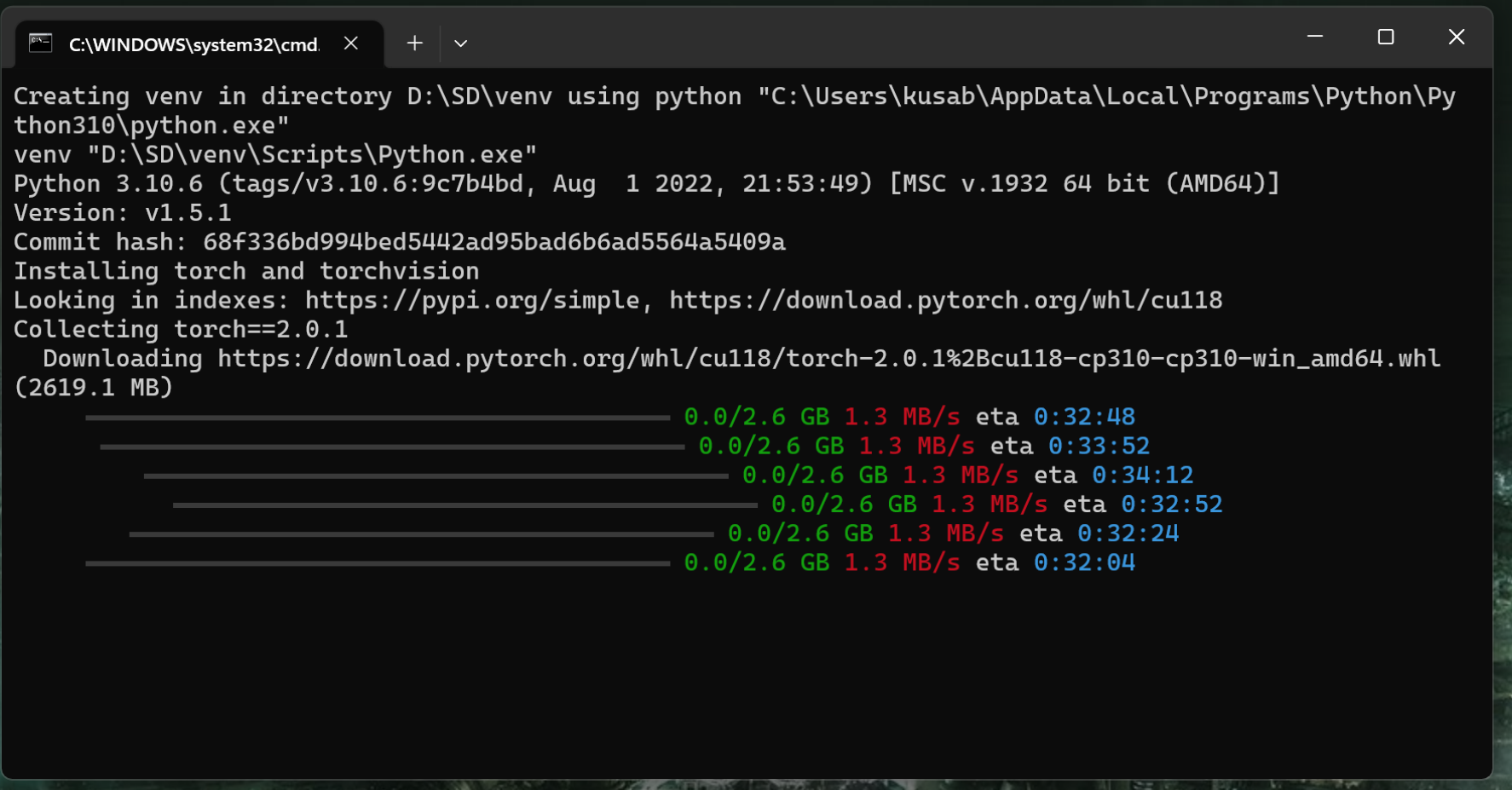
在整個安裝執行過程中,如果不小心誤關閉了這個視窗,之後要再重新執行安裝前,記得要先把”venv”這個資料夾先整個刪除。

最後當視窗裡看到下圖所示的網址出現時,就代表整個安裝流程跑完了。但看到這裡千萬不要急著把這個視窗關閉,因為只有在這個視窗開著的情況下,Stable Diffusion WebUi才會正常運行,也就是之後只要是使用Stable Diffusion WebUi進行AI繪圖期間這個視窗都要讓它一直開著。
你在WebUi介面上的每個操作執行,對應到這個視窗都可以看到它背後這些程式在跑的過程,如果在算圖的過程中出現了一些bug卡住不動時,也可以在這個視窗裡找到提示說明問題出在哪,就算看不懂這些程式碼,只要把提示出Error的部分整個複製貼上問Google就對了,使用Stable Diffusion WebUi的人很多,大多問題網路上都找得到解答。
大功告成,先來簡單測試一下效果吧~
最後把視窗裡”http://127.0.0.1:7860″這串網址複製貼上到瀏覽器打開網頁(或是按住Ctrl點擊網址也行),就會看到如下圖Stable Diffusion WebUi的操作介面。(由於前面我有事先加入”–autolaunch”的指令,所以這裡每次執行檔跑完後就會自動在瀏覽器開啟這個頁面。)
現在整個畫面就是AUTOMATIC1111版WebUi最原始的介面,之後隨著不斷安裝擴充外掛的過程中,整個操作介面會愈來愈豐富/複雜。雖然網路上已經有許多別人統整好的一鍵懶人安裝包,一次把一些大家常用的外掛和熱門模型都打包安裝好。看起來雖然很方便省時,但我覺得在整個AI繪圖架構和基本的介面功能都還不熟悉前,還是自己一步步從最原始基礎的畫面開始,先不要被過多還用不到的功能選項分散注意力。之後每學習/需要用到一項新的外掛擴充時,再逐一邊學邊加入。
先把底子打好,才不會永遠什麼都要靠網上有教學跟著操作才會用。這樣也才能在自己繪圖有需求要做一些變化操作時,能比較快/明確有個脈絡思路知道要怎麼去解決問題達成目的。
還有就是,我個人並不建議習慣去依懶使用中文化介面,一來操作介面中文化的翻譯有時並沒辦法這麼精準的表達該項功能的作用。二來所有的外掛資源/最新的更新資訊教學都是英文版本的最齊全最多(Youtube或網頁資訊),每當要對照看國外的教學資源/更新資訊時卻又不熟悉它所說的單字名詞對照你的中文介面是指哪裡,大大降低吸收資訊的速度效率。三來中文化的介面看起來真的不是那麼美觀順眼。又不是要你閱讀一篇多高深的英文文章,幾個單字名詞的操作介面,花點時間把它記下來不難。養成習慣,任何源自歐美的軟體程式能用英文原文的就別一直去依賴中文化,久而久之,你會發現你能接觸到對你有用的訊息會愈來愈廣/愈快。再不濟至少也要找那種中/英文同時顯示的中文化介面來使用,絕對不要只有純中文化的介面。
最後讓我們先來測試一下WebUi是否能正常運行算圖吧。在Stable Diffusion checkpoint這裡的下拉選單會有一個已經下載好的基本模型可以使用(剛剛在執行安裝webui-user時,就順帶下載好的)。在文生圖(txt2img)的正面提示詞欄(Prompt)裡打上指令(只能使用英文),至於其它地方我們先全部按預設不改動,最後按下生成(Generate),順利算出一張圖後就代表安裝運行一切正常沒問題。
至於你算出來的圖和網路上大家展示出來的美圖之間的差距,就是接下來我們要一一來學習的任務。
Checkpoint主模型和Vae,Lora,embedding (Texture Inversion)、hypernetwork這些模型又有什麼區別,要怎麼用,在哪裡下載?
正、負關鍵詞(Prompt、Negative Prompt)怎麼下,撰寫的公式有哪些?
各設定參數代表的義意和對算圖效率/成果的影響?
外掛擴充到哪下載、使用以及如何搭配各參數達到更好的成像效果?
………..
…………
一口吃不成胖子,之後逐一系統化地再來邊學邊做(有畫出不錯的圖適合拿來上傳圖庫的就別浪費盡量上傳,看到有$$進帳才能更加激起持續學習的動力不是嗎~)。不要一開始看到基礎模型算出來的圖不好看/很奇怪就打退堂鼓放棄。Stable Diffusion不會畫不出超越其它付費AI繪圖平台的圖,只是你還沒掌握到該如何操控它的關鍵而已。
當使用完要關閉軟體時不單單只是把網頁關掉而已,記得程式執行的視窗也要關閉掉才不會讓軟體一直佔著電腦的系統資源空間。
Ctrl + C→Y→Enter鍵
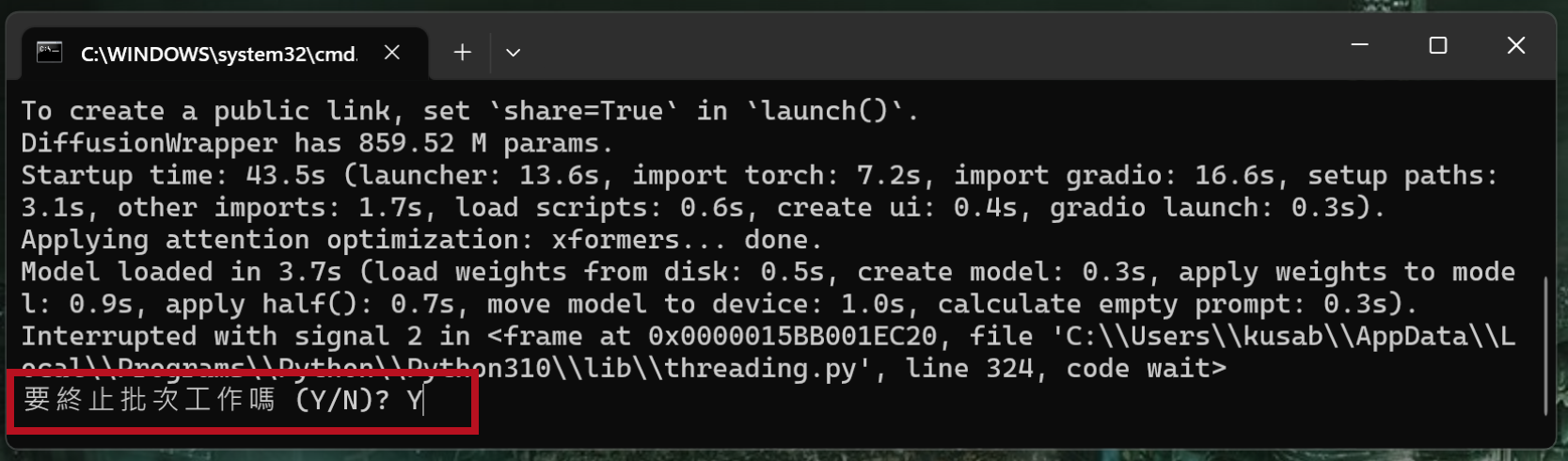
~下方拍手按個讚(每人最多可按5次讚),鼓勵一下吧,您的鼓勵就是店小二持續發文的動力~ 感謝 : ) ~

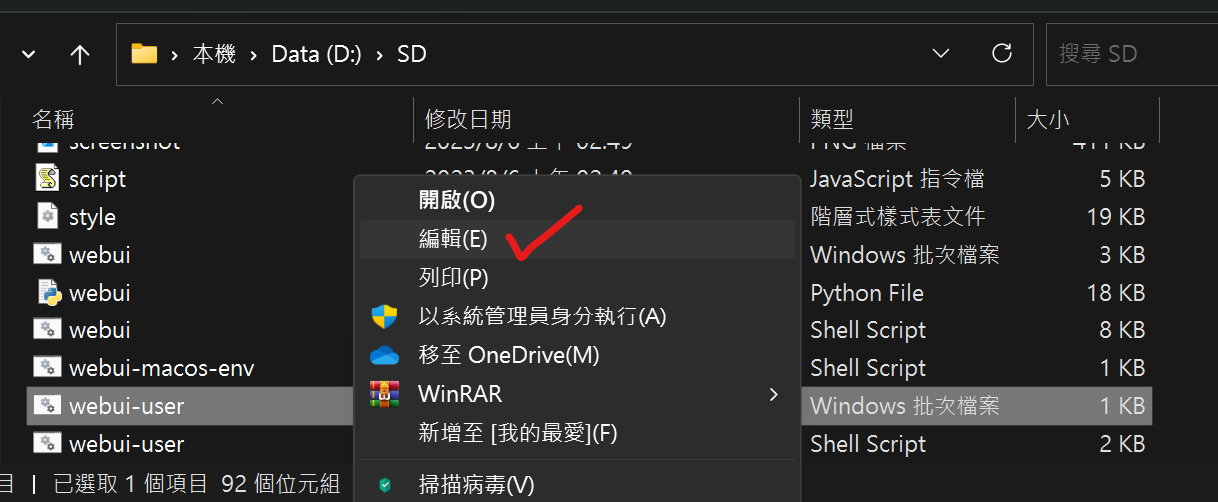
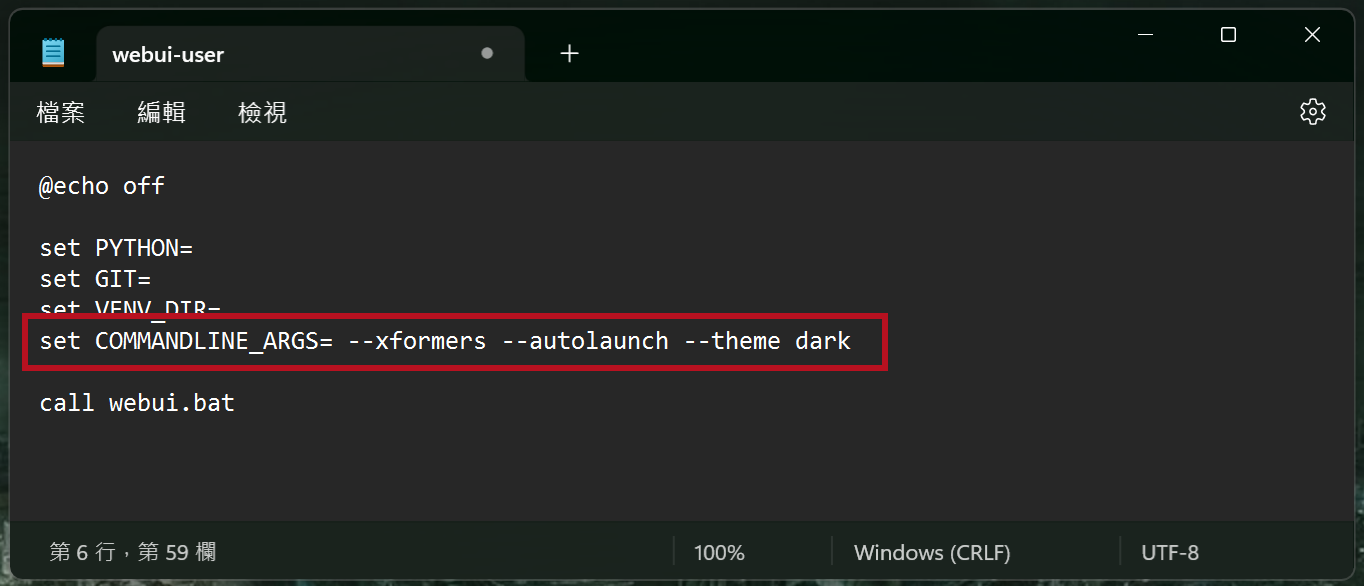
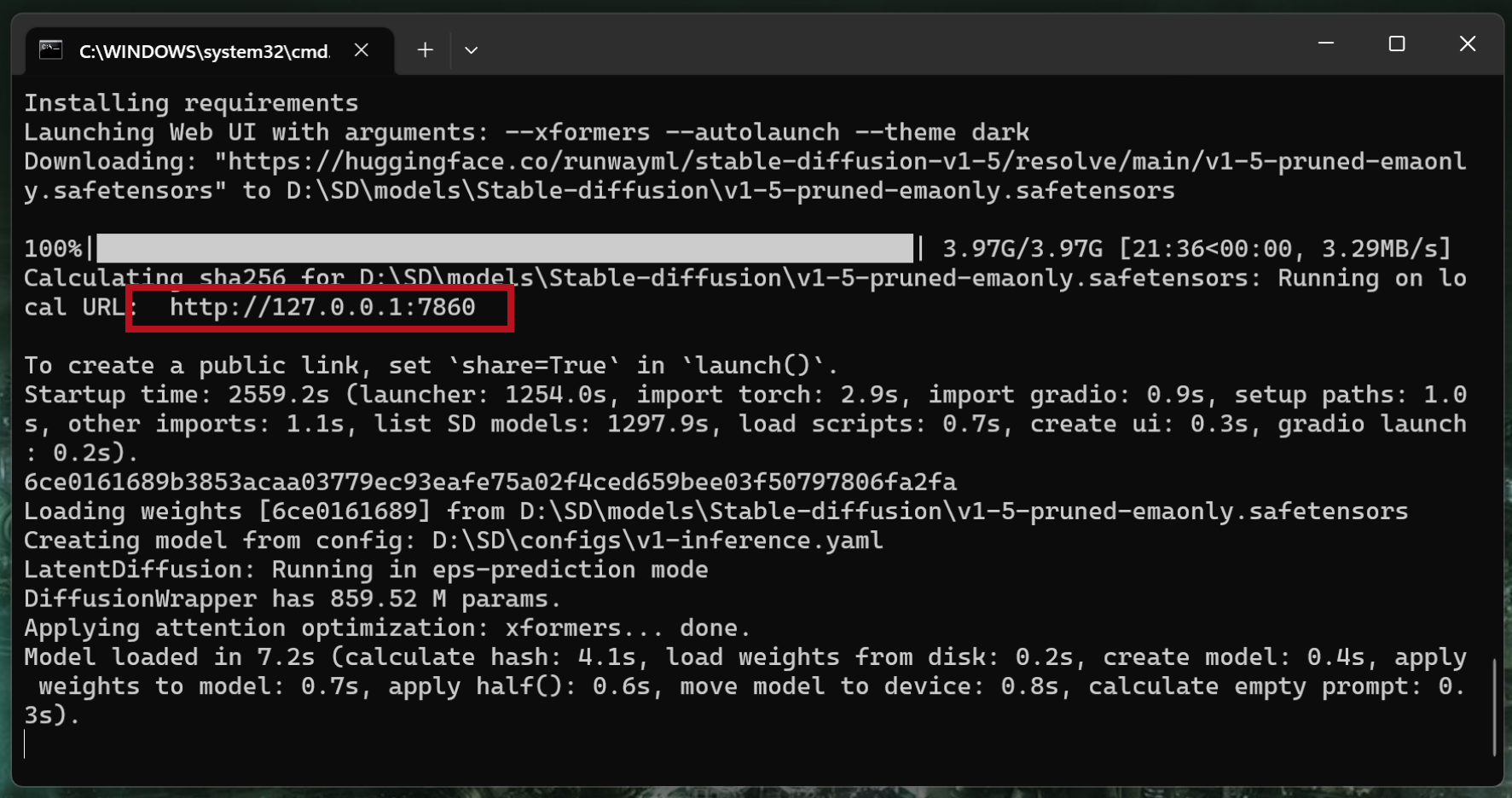
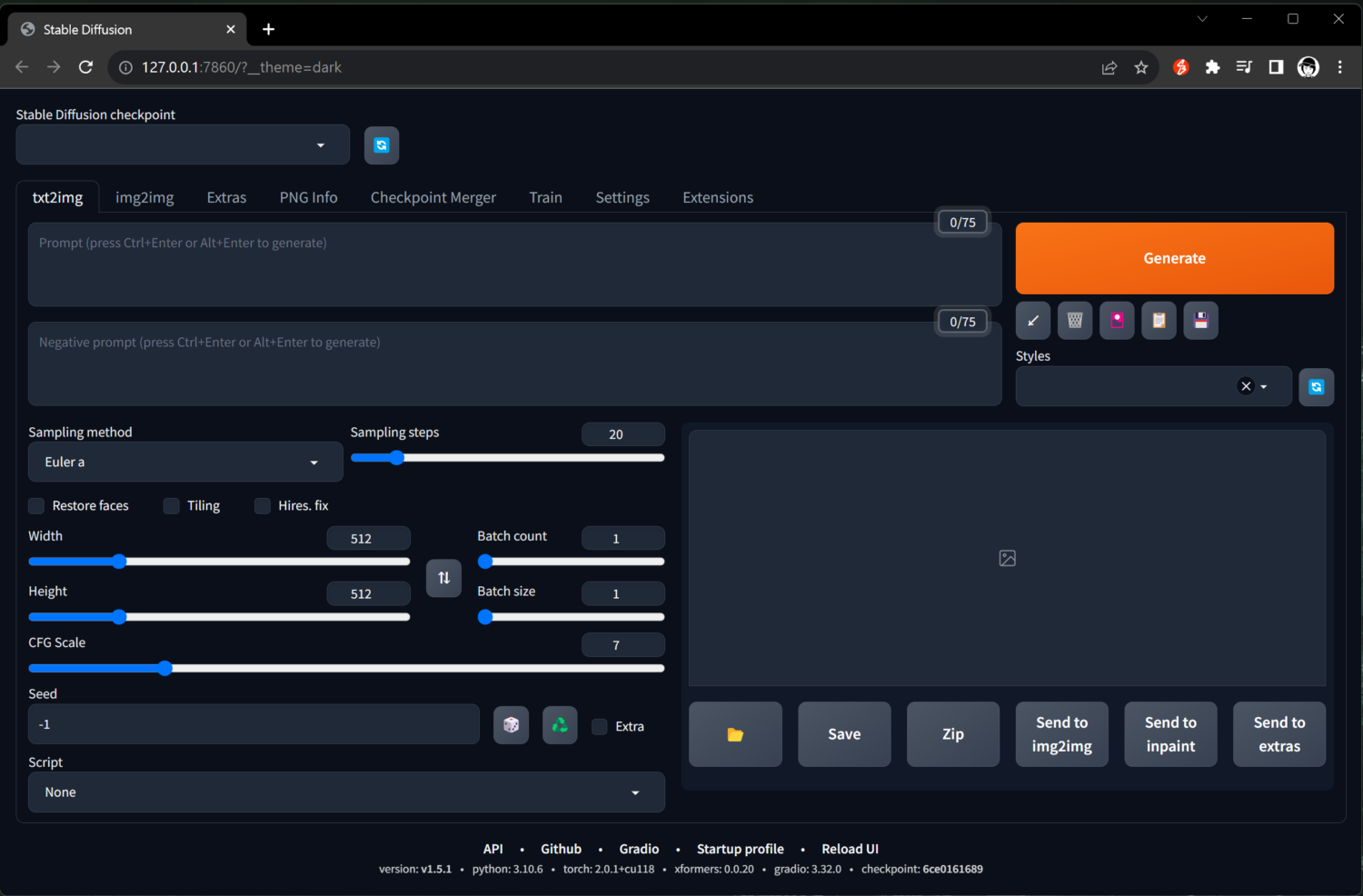
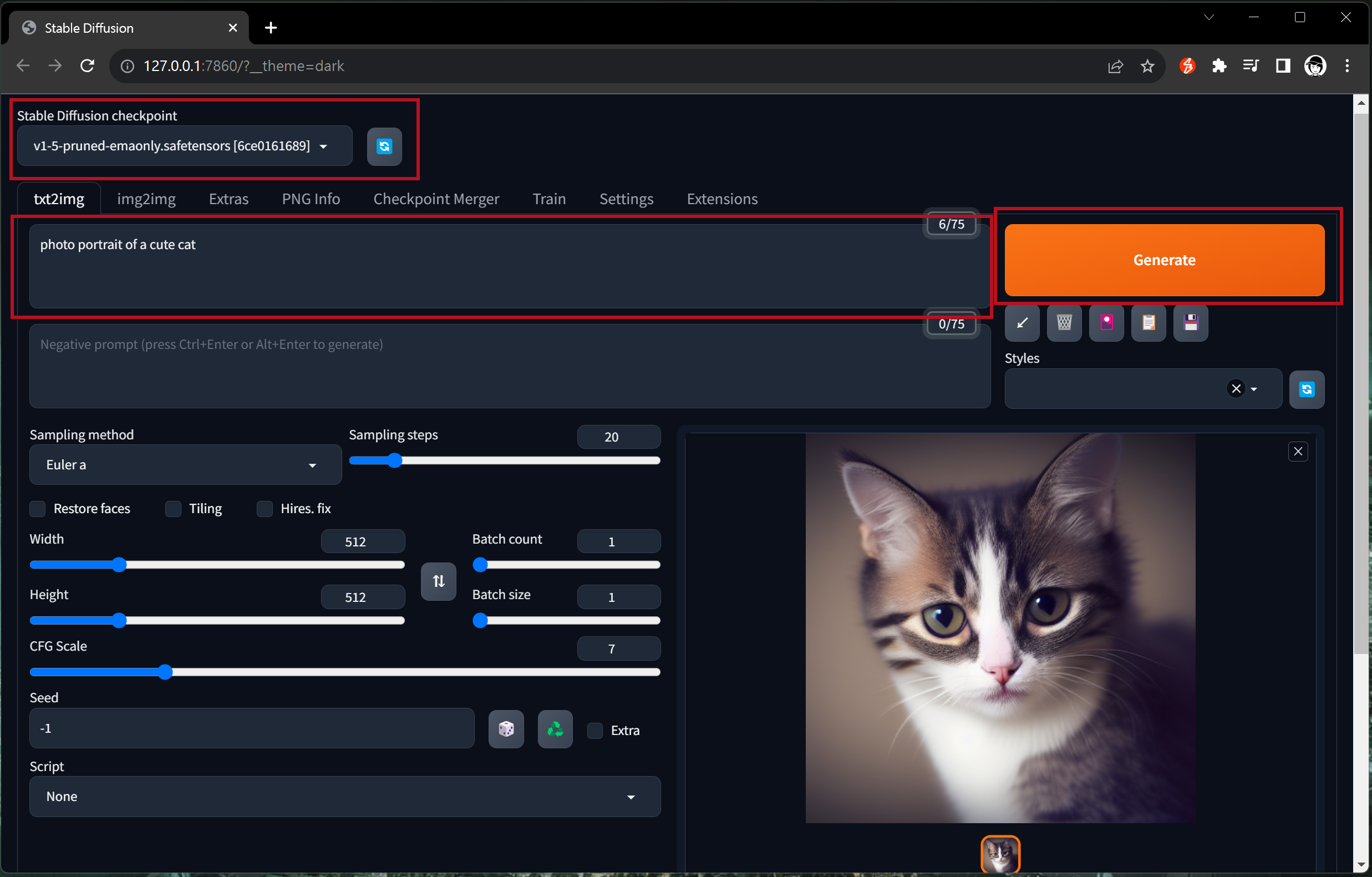
您好,我在執行stable diffusion 的時候出現這個錯誤訊息, AttributeError: ‘NoneType’ object has no attribute ‘lowvram’ ,請問是什麼原因呢? 謝謝
試著把整串報錯訊息Google搜尋找看有沒有人有同樣的問題吧,我也不是專精研究這個系統程式的各種問題,所以也不清楚。