學習PAPAYA電腦教室3Ds Max教程影片過程中的筆記 & 2022版本與教學影片中所使用舊版軟體間一些快捷鍵操作的不同處。(4/4)
3ds Max 基礎教學 17:角色動畫設定
- 預設畫動時間軸為30fps。Ctrl+Alt 再按右鍵左右拖曳可改變時間軸影格時間長短。Time Configuration裡也可直接設定所需影格數。
- Auto Key & Set Key設定關錄影格產生動畫效果方式,和AE差不多。打開Filters按鈕,可勾選/取消關鍵影格所記錄的物件的屬性類型。沒勾選的屬性則不會被作用在動畫中。
- 設定動畫時,將關錄影格設定在模型或骨骼上並不是理想的作法。而是會另外建立一個控制器來記錄動畫的資訊。
→Create面板/Helpers/point/display設定為Box
→利用對齊功能將此Box控制器對齊到要進行動畫動作的模型物件
→將所有要進行動畫動作的模型物件骨骼/控制器用連結功能附著到此Box - 在控制器上再增加Attribute Holder修改器。此修改器功能提供了一個空間可以放置一些控制介面。而新增進這些控制介面內容的方式 :
→ 功能表Animation/Parameter Editor/設定好所需控制的介面參數後按下Add。 - 增加了Attribute Holder修改器裡的控制介面內容項目後,此時只是具備介面外觀,還無法實際去控制目標所要作用動作的物件模型。要再利用”Reaction Manager反應管理器”的功能來串連控制介面的面板與物件模型。
→功能表Animation/Reaction Manager。
(此工具運作方式就是要來指定Master/Slave角色,各代表控制/被控制一方)
→Add Reaction Driver 指定Master。(選擇Attribute Holder修改器裡的介面內容項目)
→Add Reaction Driven 指定Slave。
→Create Mode開始設定動作數值/按下Create State來記錄這個動作。 - 在預設情況下3Ds Max的移動動畫,在開頭和結尾時都會有加速和減速的效果。要修改此效果 :
→功能表Graph Editors/Track View – Curve Editor
3ds Max 基礎教學 18:燈光設置 / 三點式打光
- 如果模型建立時並沒有使用現實世界中的單位設定(公分..等),在建置燈光時就用”Standard”的燈光系統。
→命令面板Create/Lights/Standard
*Omni點光源 : 此種光源並沒有特別的照射方向,是一種全方向性的燈光。適合模擬燈泡、臘燭類型的光源。
*Spot Light聚光燈 : 又分成Target Spot和Free Spot兩種。Target除了可以控制燈光自身位置外,還多了一個目標物控制點來控制燈光的照射方向,Free Spot則無目標物控制點。
*Directional Light平行光 : 聚光燈的變形。聚光燈為扇形式光源,所產生的物體陰影也會產生擴散形狀。平行光則是圓柱式光源,所產生的物體陰影則不會產生擴散情形。
*Skylight天光 : 一種圓罩式的光源,常用來模擬室外的光照效果。和點光和聚光不同,Skylight不論放在場景中哪個角度位置都不會影響整體照明的結果。 - 燈光效果預覽功能開啟→畫面左上方預覽方式改”High Quality”。
- Scanline Renderer算圖引擎並不是一個基於物理性的算圖方式(Physically-Based Rendering),少了現實世界中,光源會產生折射、反射,進而讓陰影處即使沒有被直接光源照射,但也有可能會被折射、反射的光源照亮(陰影看起來不會是一片不自然的全黑狀態)。
→這裡可改用Art Renderer或是Arnold具有物理性基礎的算圖引擎,並且將場景中的標準燈光和標準材質改成具有物理性基礎的材質與燈光。
→或是可以用Fill Light補光的概念來模擬間接光的效果 :
*Three Point Lighting三點式打光 : 在場景中置主光、補光、背光三種光源同時存在。
*使用Skylight天光 : 使用天光後會發現場景中的模型異常明亮,這時要再調整 :
→功能表Rendering/Light Tracer : 此功能雖不具物理性基礎,但卻能在物體表面產生柔和的陰影層次和立體感。 - 快速鍵8,開啟環境設定的對話框。
- F9,執行算圖。
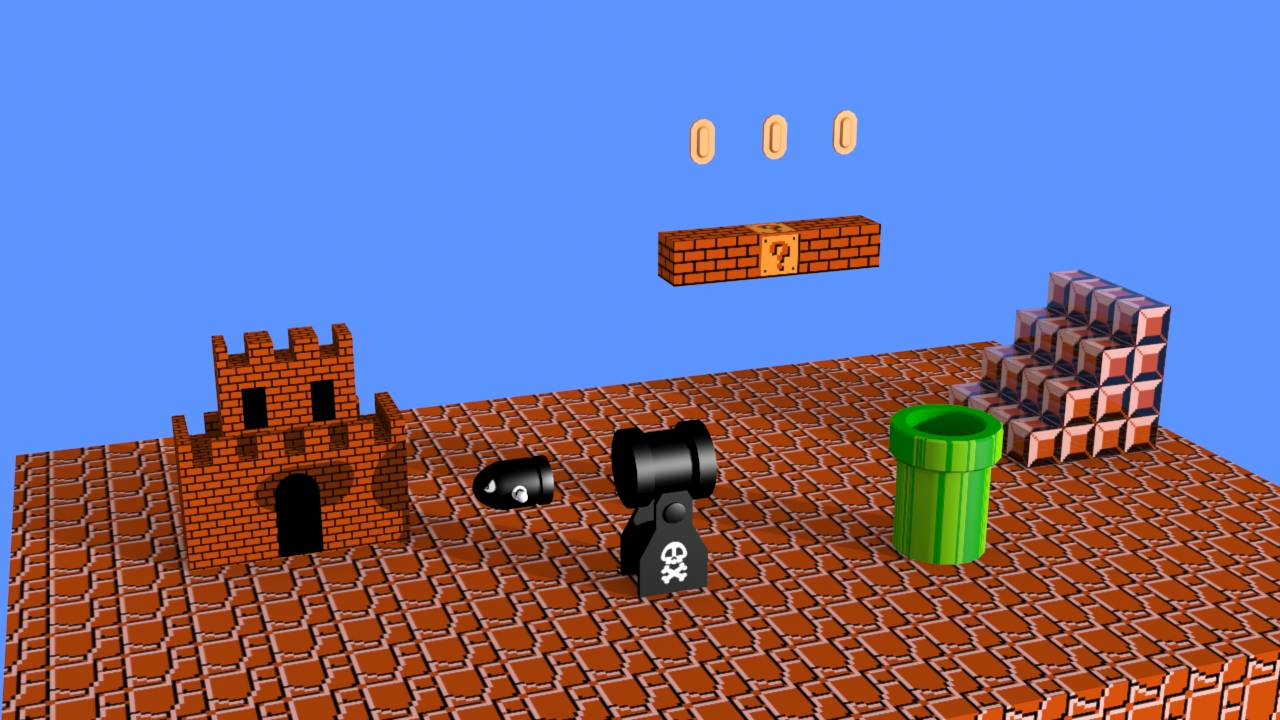
花了幾天時間跟著PAPAYA電腦教室的3Ds Max初階入門邊學邊操作,順便也不時上網查資料,今天總算完成了新領域進修的第一小步,對3D設計有了個初步的入門認識。
目前決定之後就先專心主攻Blender,後續搭配使用效果也會去試Adobe旗下的Substance 3D Texturing系列和Zbrush來玩玩。3Ds Max在每年軟體訂閱費用很不便宜(1000多美元/年,台灣並沒有包括在可以使用便宜Indie方案265美元/年的國家= =)的情況下,再加上這幾天操作使用下來個人主觀習慣也沒特別喜歡它,如此目前暫時沒有非選它不可的理由了。另外它也限制了只能安裝在Windows系統上,沒有Mac版也是個麻煩(我習慣電腦是兩種系統會輪流使用,筆電/桌機買不同系統,或是這次買Windows,下次買Mac,就是盡量不讓其中一方系統綁架,不同時期,誰的CP值高就買誰)。
如此不如就轉投免費又各家系統平台都支援的Blender懷抱去,而Substance和Zbrush的訂閱費用相對也比較便宜合理些,即使在還沒能靠它賺到錢的情況下也還算我願意負擔的費用範圍內,且使用習慣操作目前大略看了些教學也比較符合自己偏好。
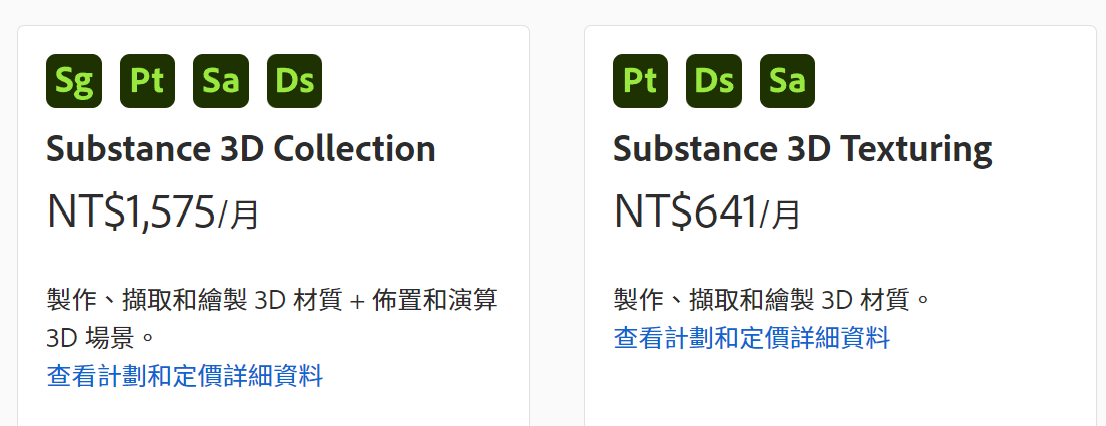
Zbrush
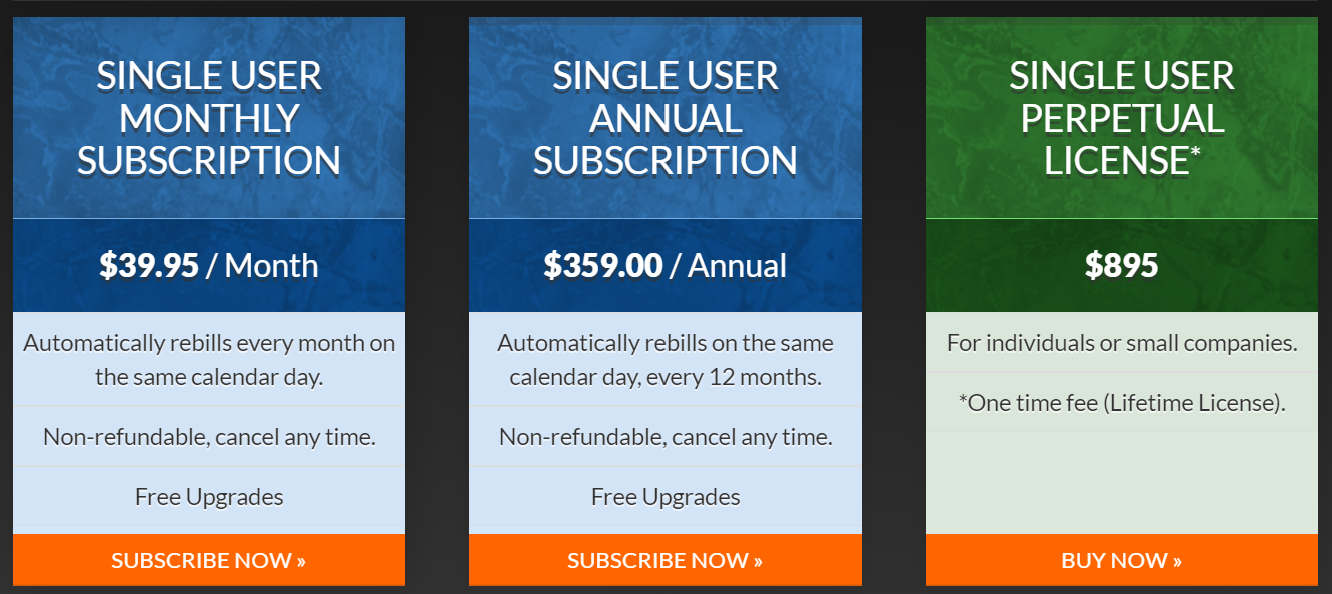
帶著這幾天學的原理觀念基礎上,接著開始下一步Blender。3Ds Max就可以卸除安裝,未來有緣再說啦~
~下方拍手按個讚(每人最多可按5次讚),鼓勵一下吧,您的鼓勵就是店小二持續發文的動力~ 感謝 : )
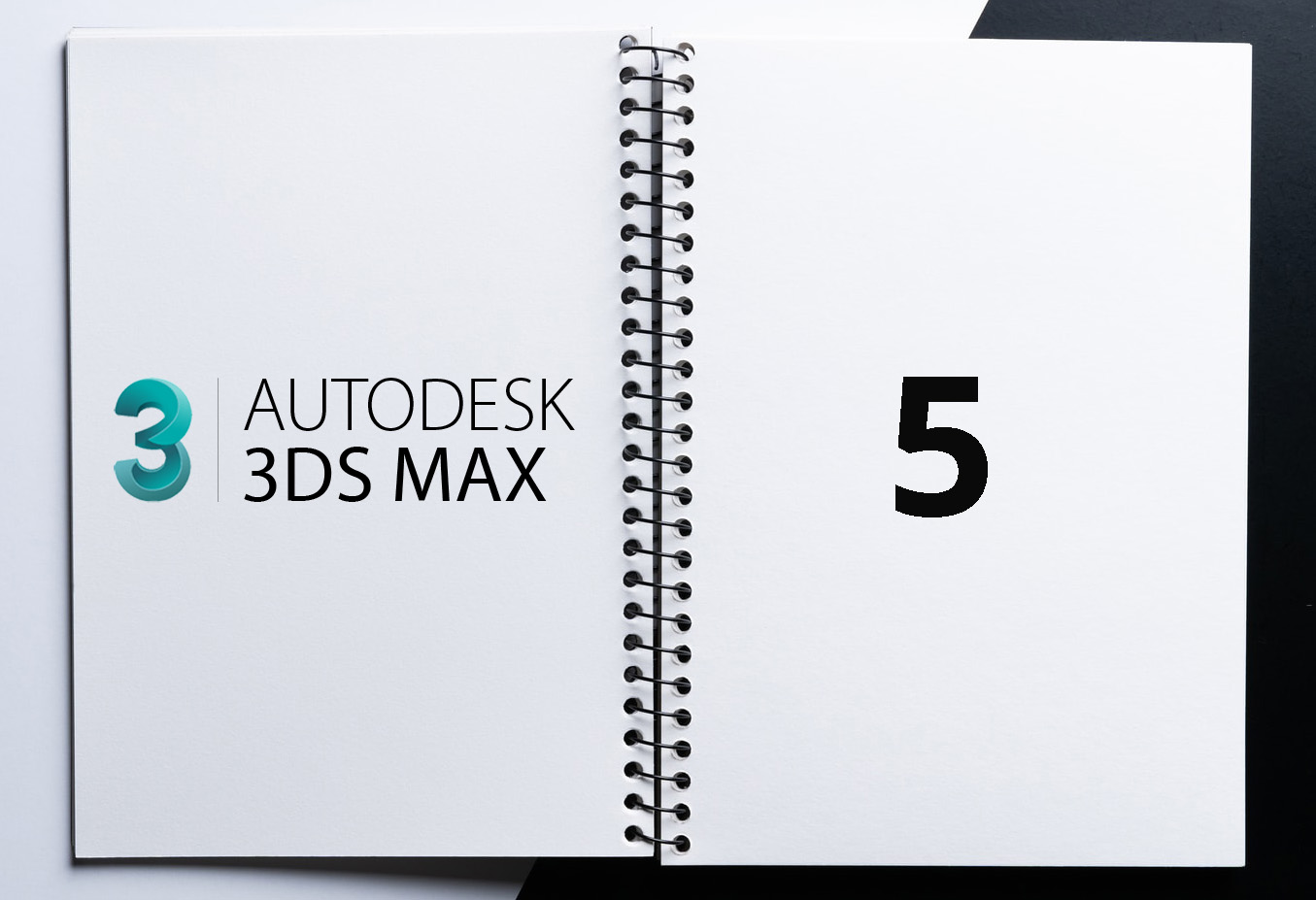
Leave a Reply