100+ Tips to Boost Modeling in Blender (上篇)~
User Interface
- 數字鍵盤的”.”,視角畫面快速移動到所選物件的中心點。
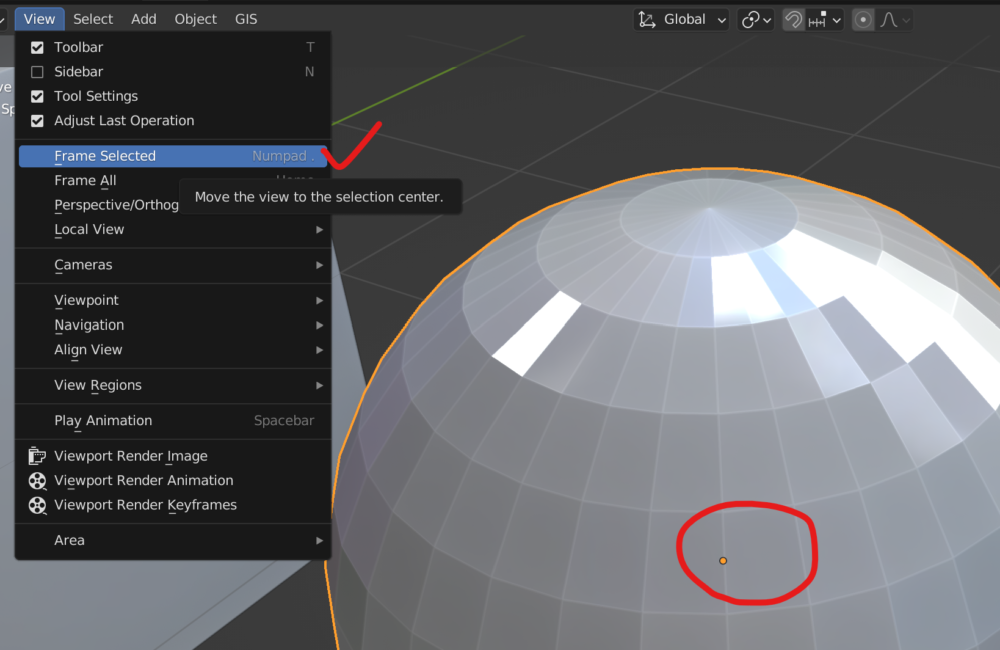
- Better 3D Viewport Navigation Experience
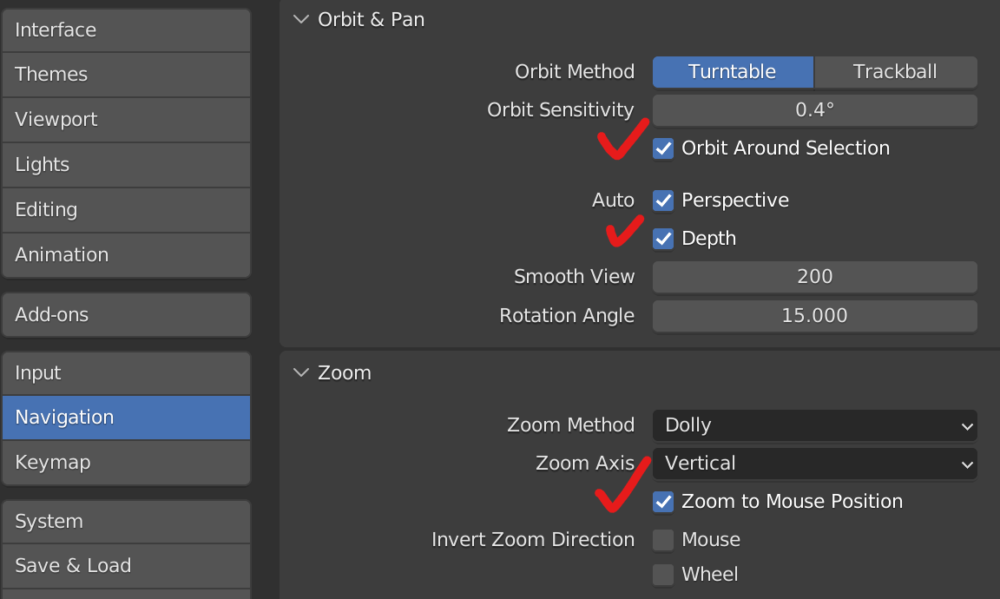
- 視角移至所選取面的正前方/正側方/正上方 = Shift + 1/3/7 (Shift + Ctrl + 1/3/7=正後方/正側方/正下方)
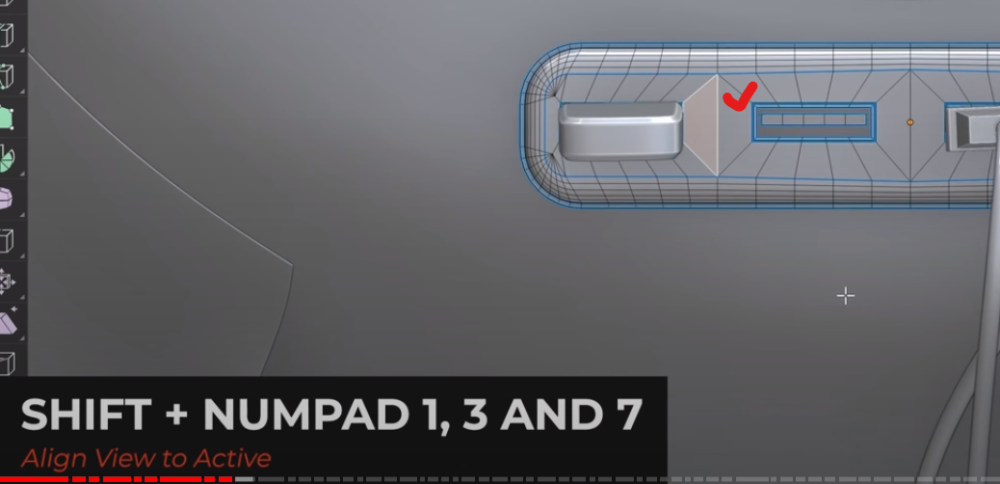
- Alt + B = 切割選取所需區域,方便編輯模型物件內部。完成後再按一次Alt+B還原所有。
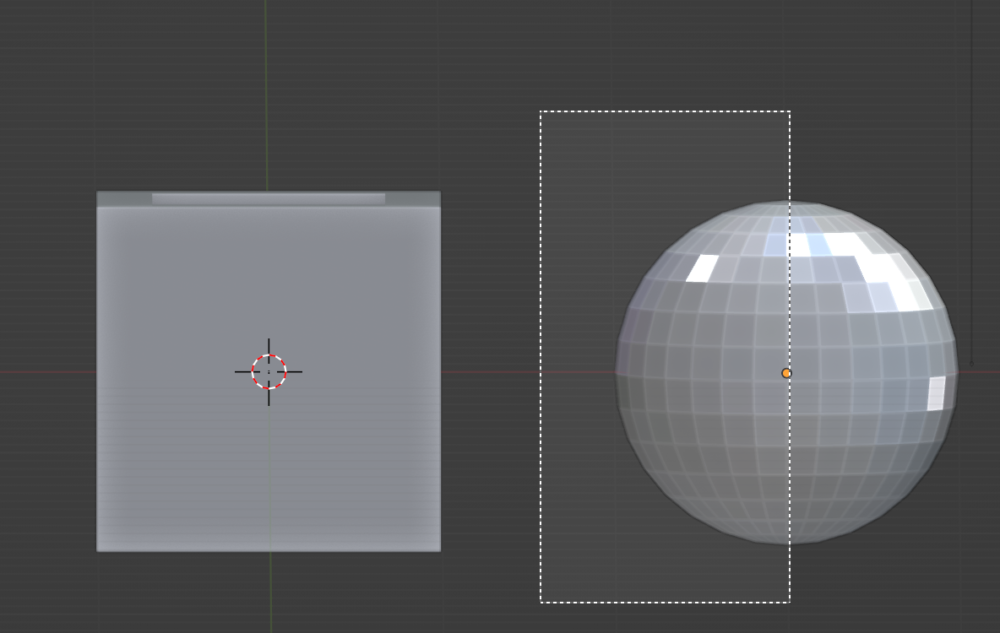
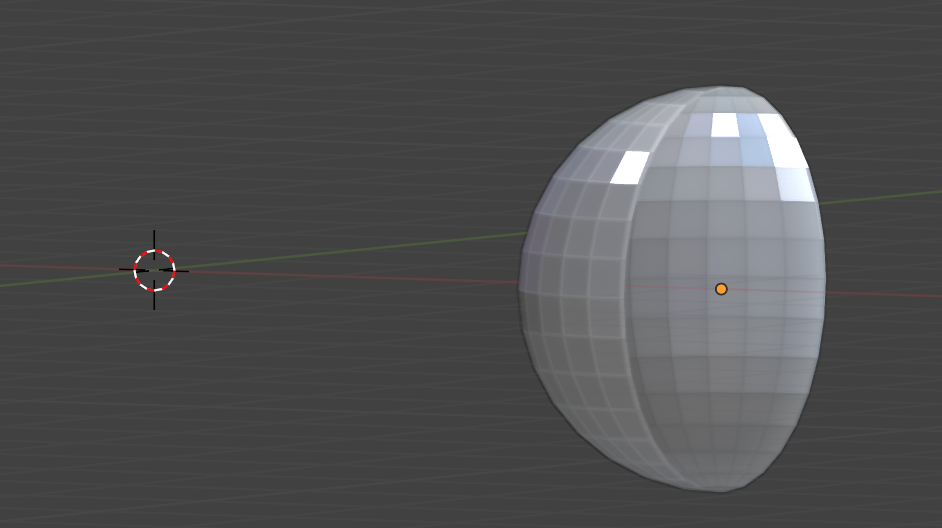
- Alt + Ctrl +Q = Quad View
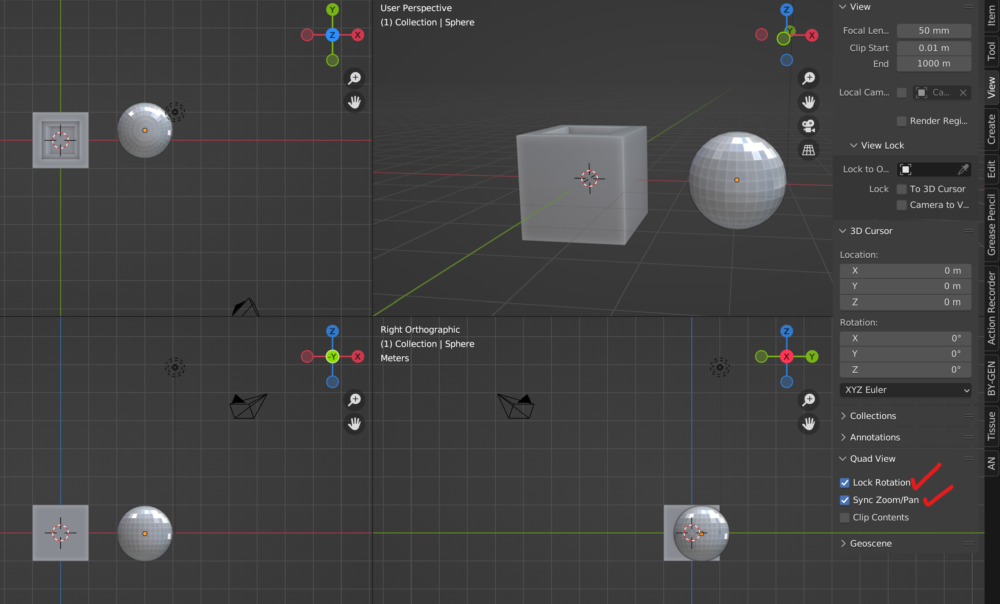
- Backspace = 欄位數值恢復原預設值。
- 件物移動/縮放/旋轉時按住Shift = 慢速小範圍變化。
Selection
- Ctrl + 數字鍵盤的 +,- 符號,擴增/縮小選取的範圍。
- 滑鼠移動到物件處,按下L = 選取Linked。此功能另可搭配右鍵/”Mark Seam(選取Edges)”使用。
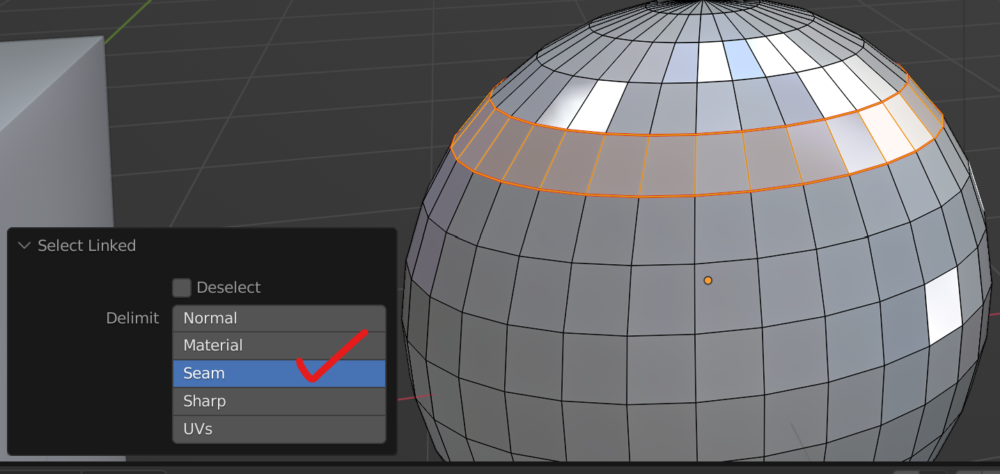
- Ctrl + I = 反轉選取區域。
- Checker Deselect = Select/Checker Deselect
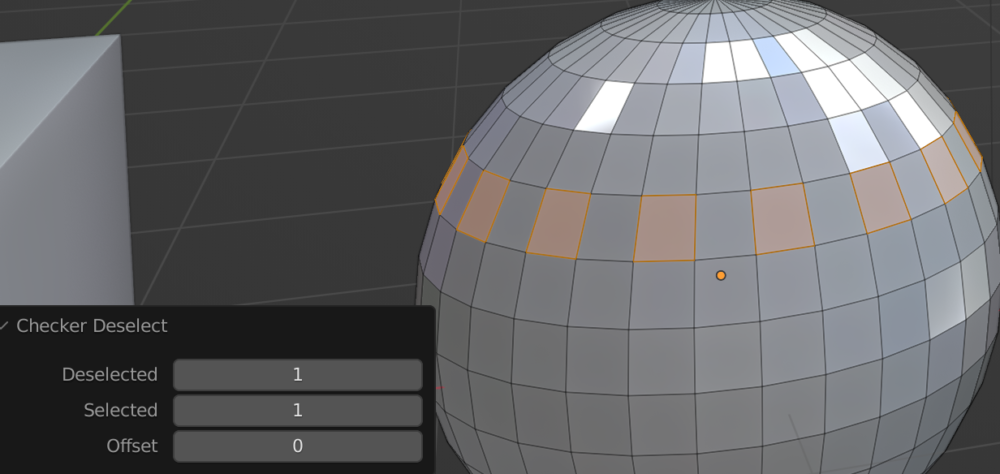
- Pick Shortest Path = 要”滑鼠左鍵”選取時(Second selection)按住Shift + Ctrl。
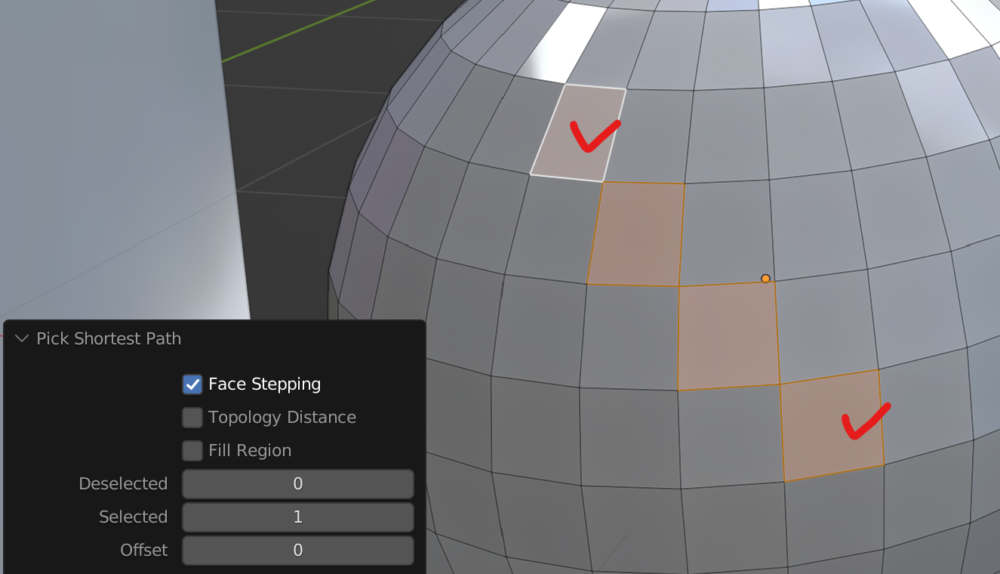
- Random Select = Select/Select Random
- Shift + G = Select Similar。在Vertex, Edges, Faces各自選取模式下,Similar選項各不同。
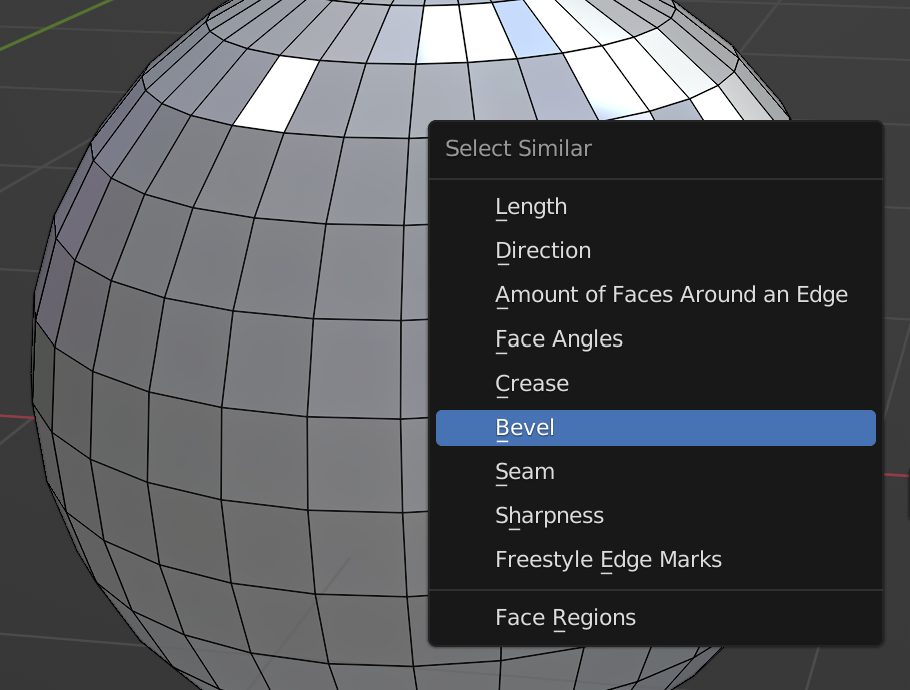
Mesh Modeling
- Edge Slide = G * 2
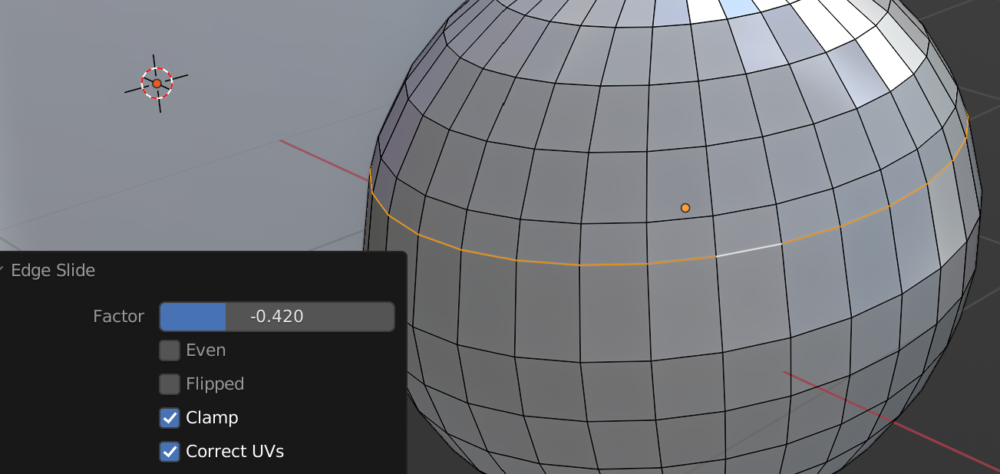
如果是針對開放面的Edge,會無法向外延伸,這時要再按住Ctrl鍵。
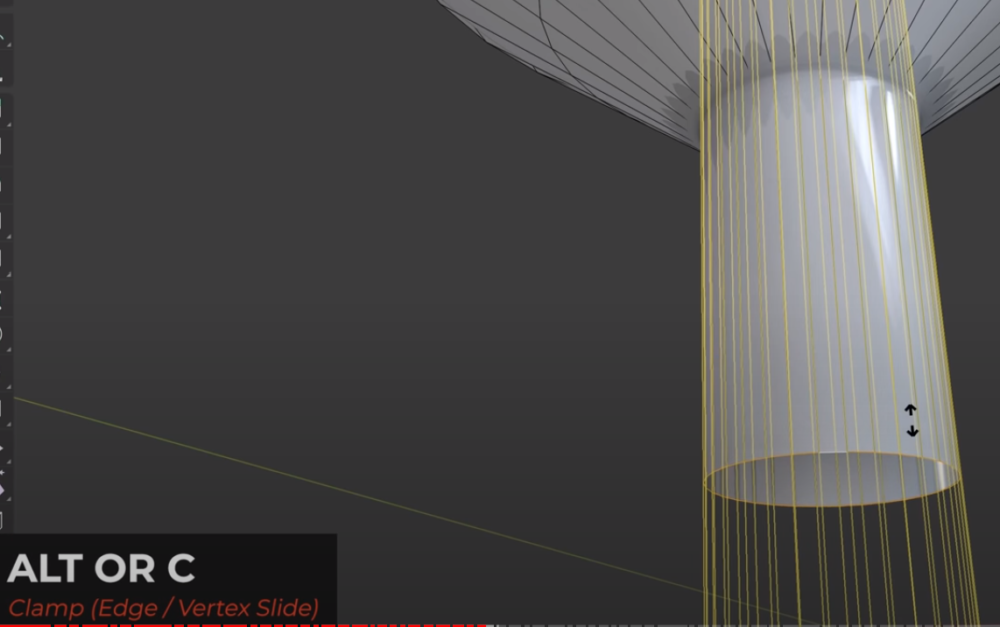
不同Edges移動同樣距離範圍,要再按住E鍵。
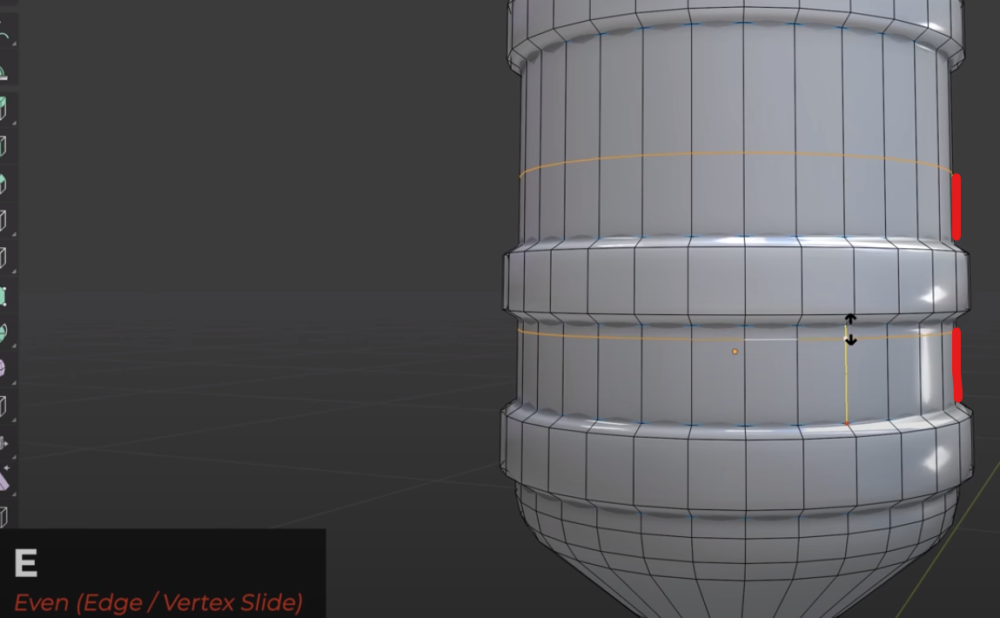
再按住F鍵 = 翻轉方向
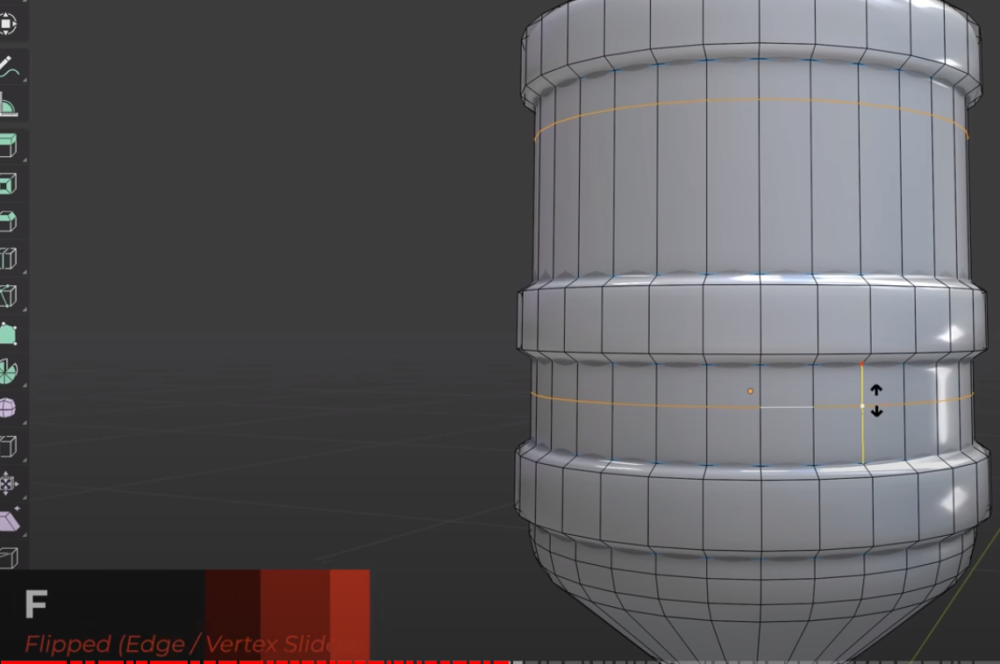
- M鍵 = Merge 面板
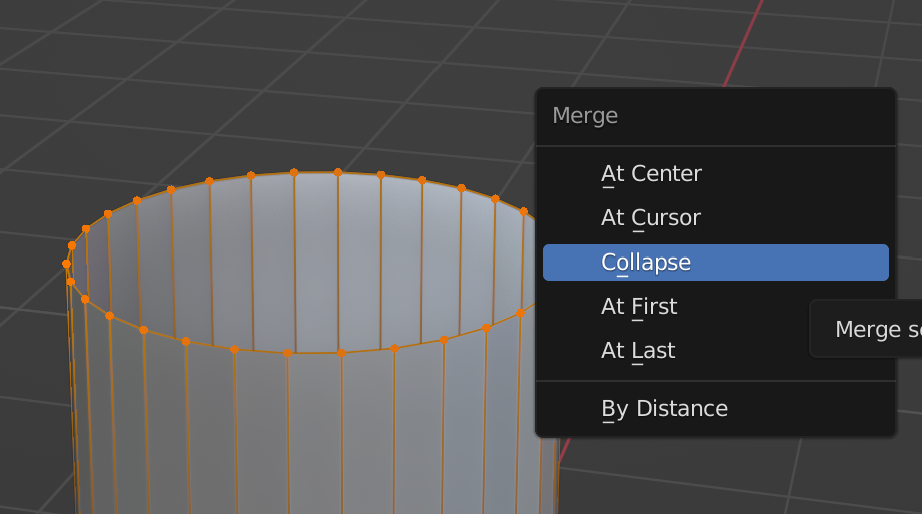
- Auto Merge Vertices。(可適時搭配snap/vertex使用)
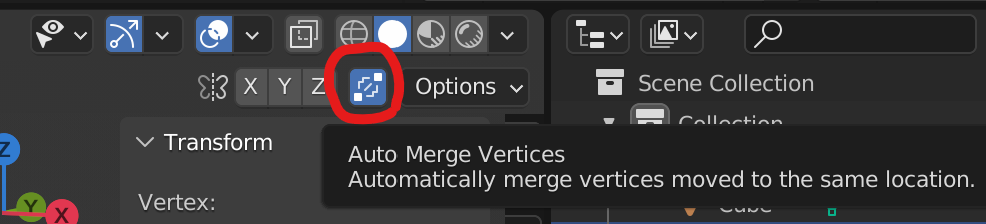
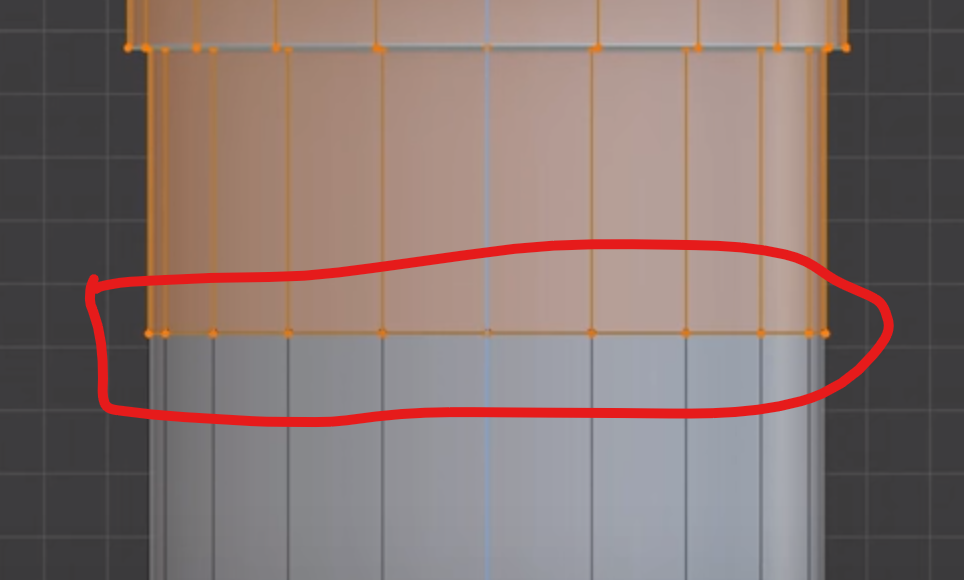
- Ctrl + 點選滑鼠右鍵 = 選取的點/線/面往滑鼠游標方向延伸
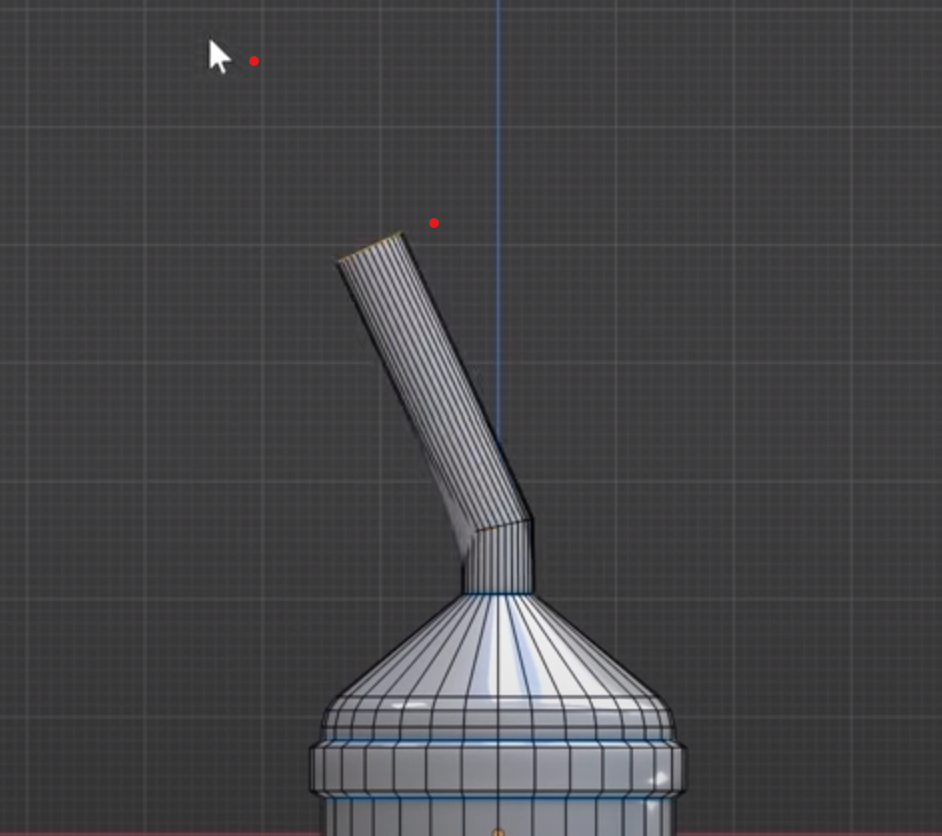
- 在Edit Mode下鏡射編輯2不同物件
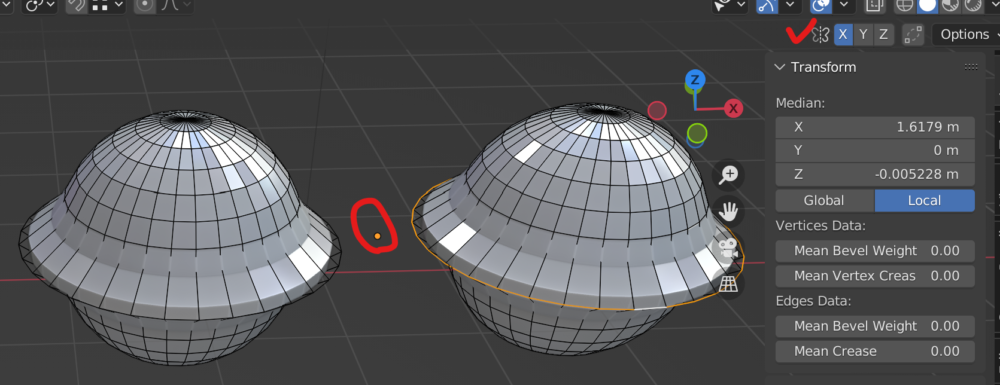
- S = Scale,Alt + S = Shrink/Fatten
可取代不想將Transform Orientation從Global改成Normal再去移動特定取選面時作用。
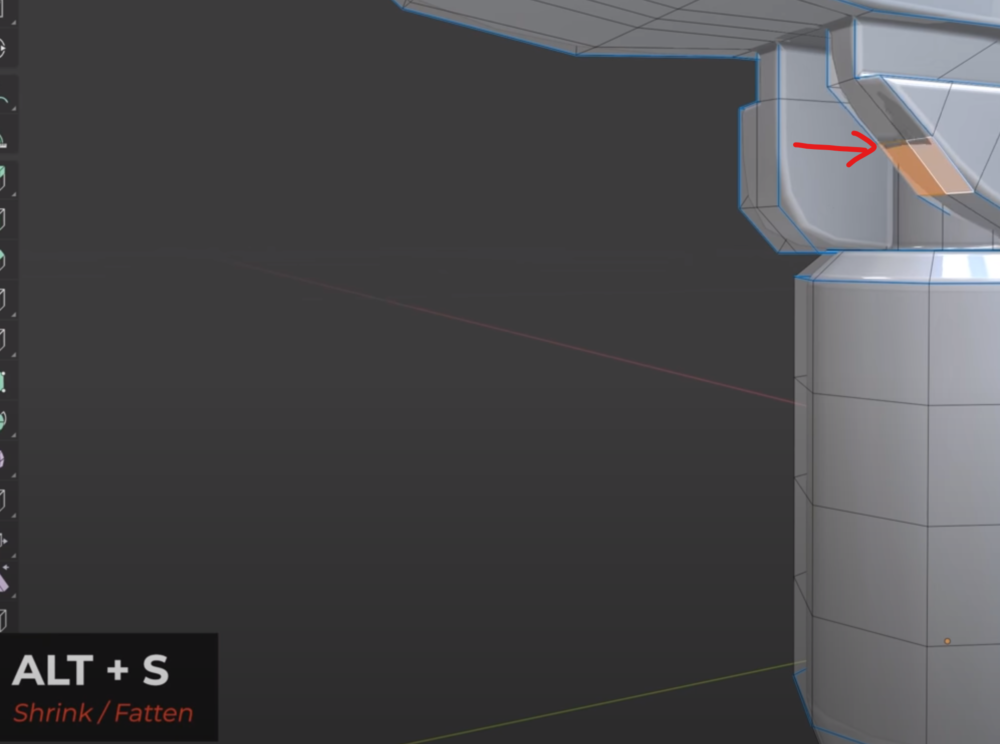
- Grid Fill = Ctrl + F/Grid Fill (選取的Verties需為偶數)

- Ctrl+B = Edges Bevel, Ctrl+Shift+B = Vertex Bevel
- 布林運算 in Edit Mode (Ctrl + F = Face 面板)
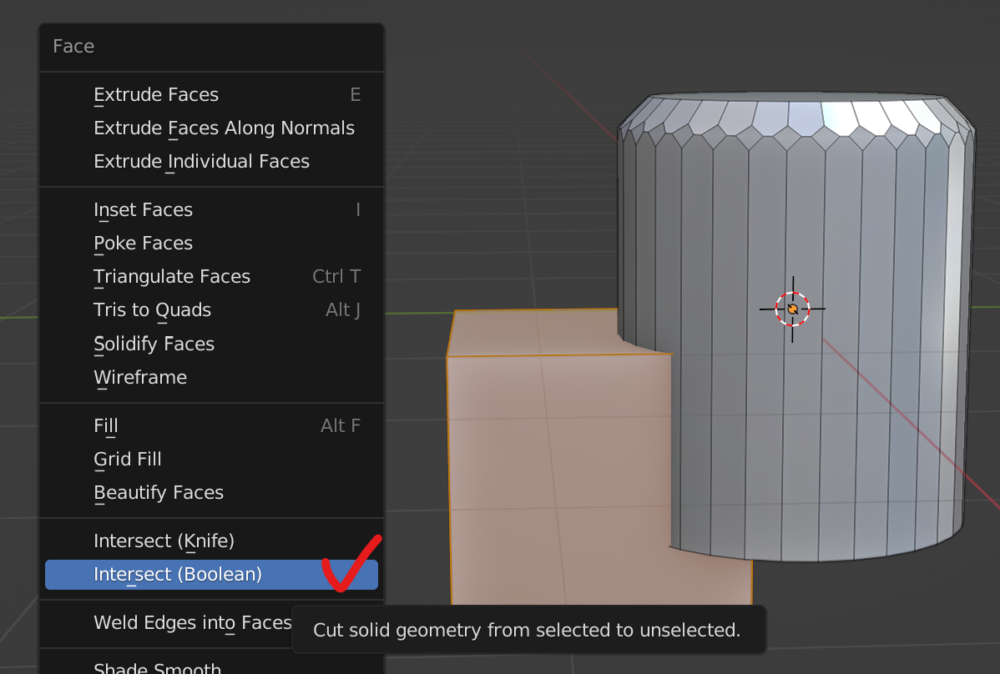
- 快速選取未填滿面的Edges
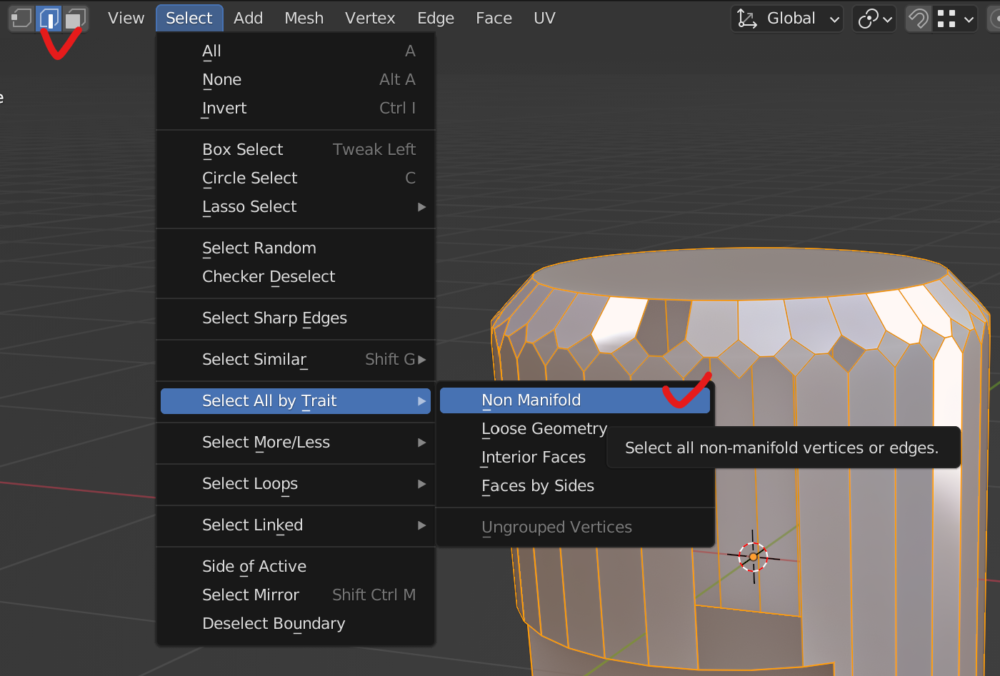
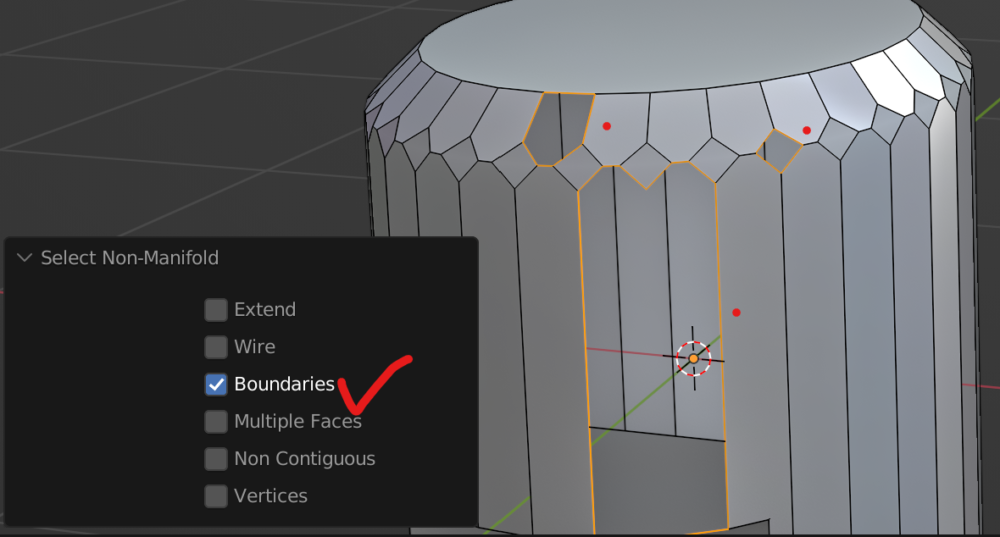
另延伸內容,什麼是Non Manifold?Non Manifold容易產生哪些問題?
Preferences/Addons/Mesh : 3D-Print ToolBox (可以檢查物件模型中一共有多少Non Manifold的Edges)
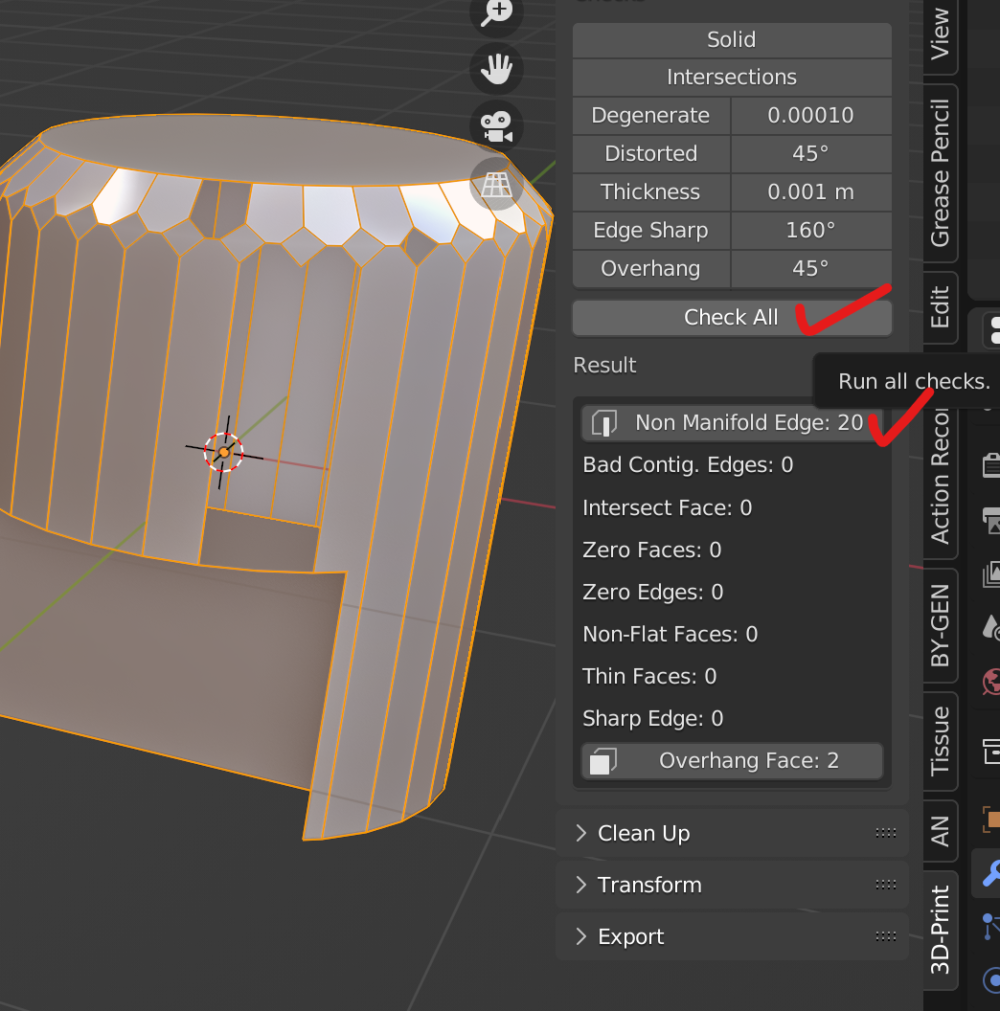
- Knife Tool
各版本的Knife Tool快捷鍵不太一樣,按下K後,直接看下方提示訊息來選用特定Knife功能。Cut Through = C。
另,使用Cut Through功能時,記得一定要視角畫面正面對要切割的面,這樣物件的另一面才會完整對齊鏡射切穿過去,不然會亂歪斜。

- Knife Project
Blender3.1版本操作方式和舊版不同,3.1版如下:
- Bridge Edge Loops (Ctrl + E = Edge面板)

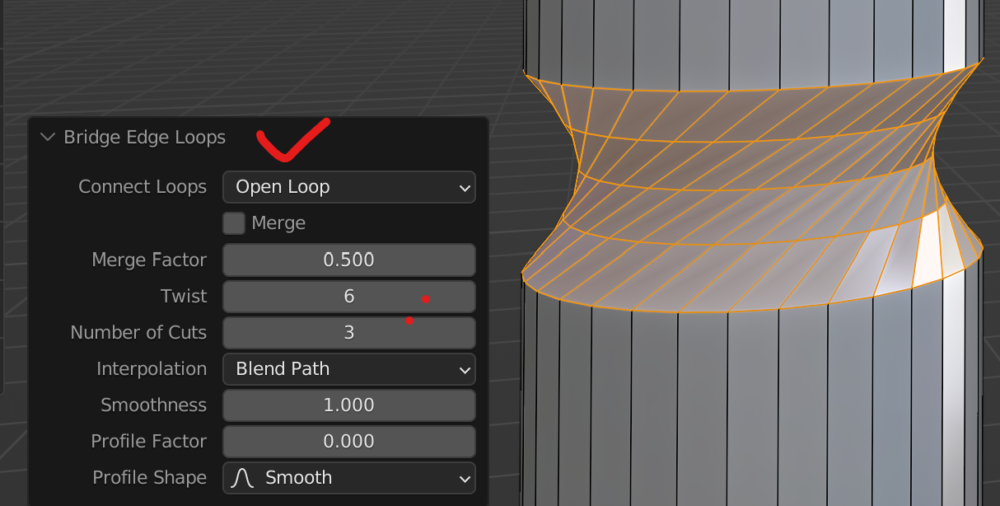
此功能也可運用在對物體的2面穿洞。選取要穿透的2面/Bridge Edge Loops。 - Auto Smooth
除了利用Object/Shade Smooth之外,也可再利用Auto Smooth進行客制化平滑角度。
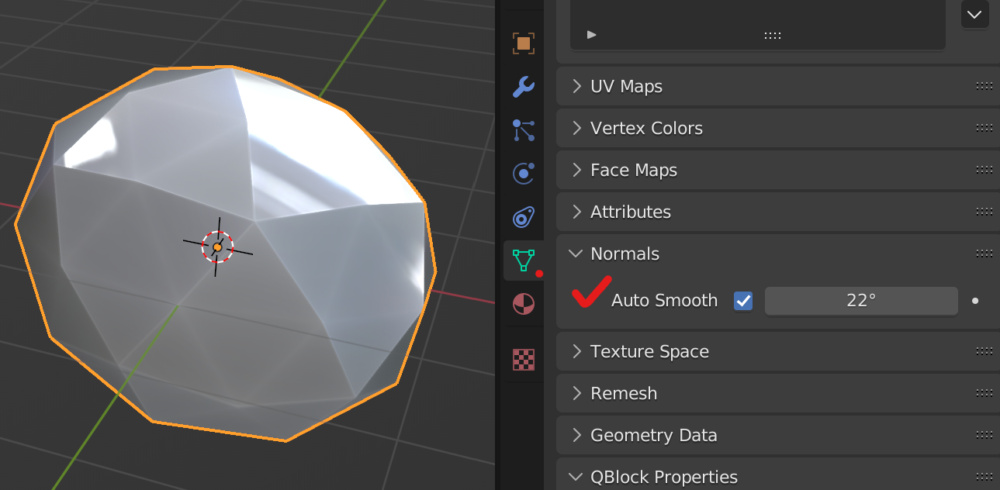
還可進入Edit Mode,針對選取的Edge進行Mark Sharp→這樣就不會作用到Smooth。
(*此功能只有在Auto Smooth勾選情況下適用。物件Shader Smooth後,可以將Auto smooth的角度設為180,然後對物件一一細分設定哪些edge要平滑,哪些要sharp)
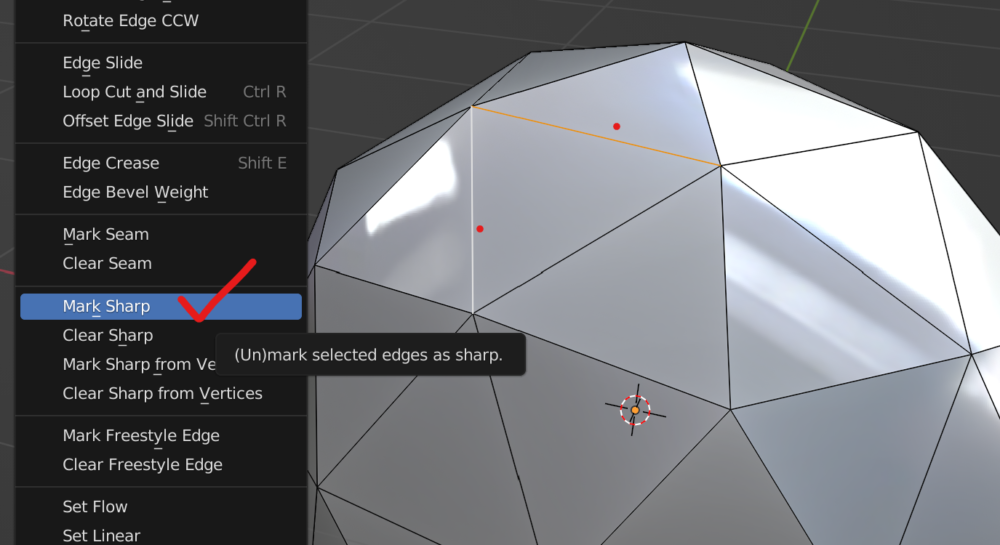
圓柱Smooth不同狀態,由左至右 :
Shade Smooth + Auto Smooth。Shade Smooth。None。

- H = Hide Selected (Alt + H = Unhide)
- I = Inset Faces,其它延伸操作快捷鍵。(畫面左上方會有提示)

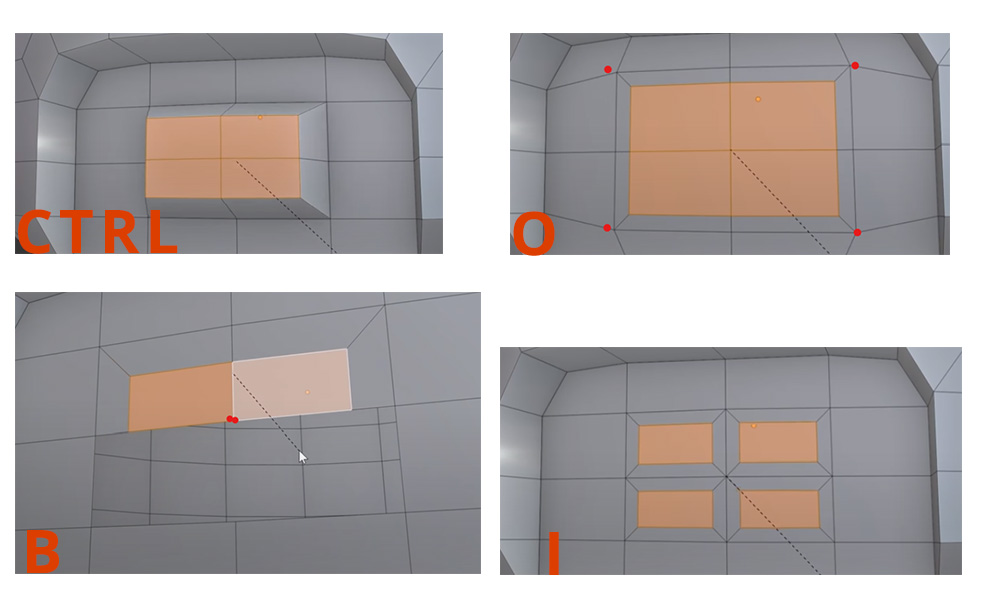
- Ctrl + Shift + R = Offset Edge Slide
選取Edge
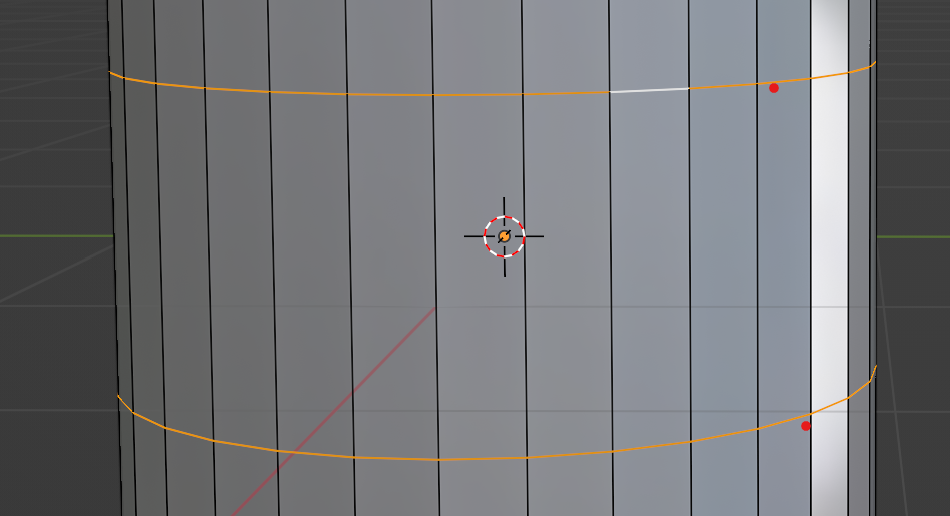
Ctrl + Shift + R (之後再按住E,可以執行均等)
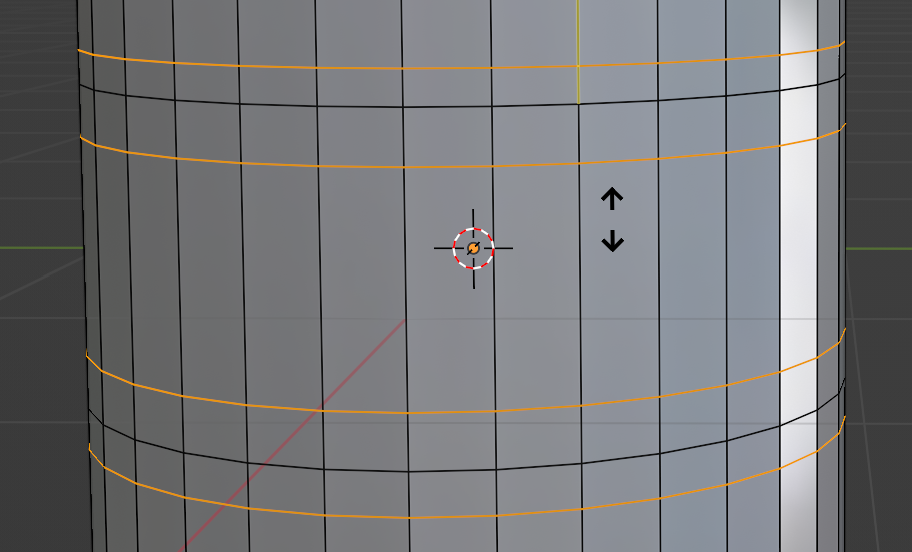
- Moving use Active Selection
Transform Orientation 和 Pivot Point分別設定為 :
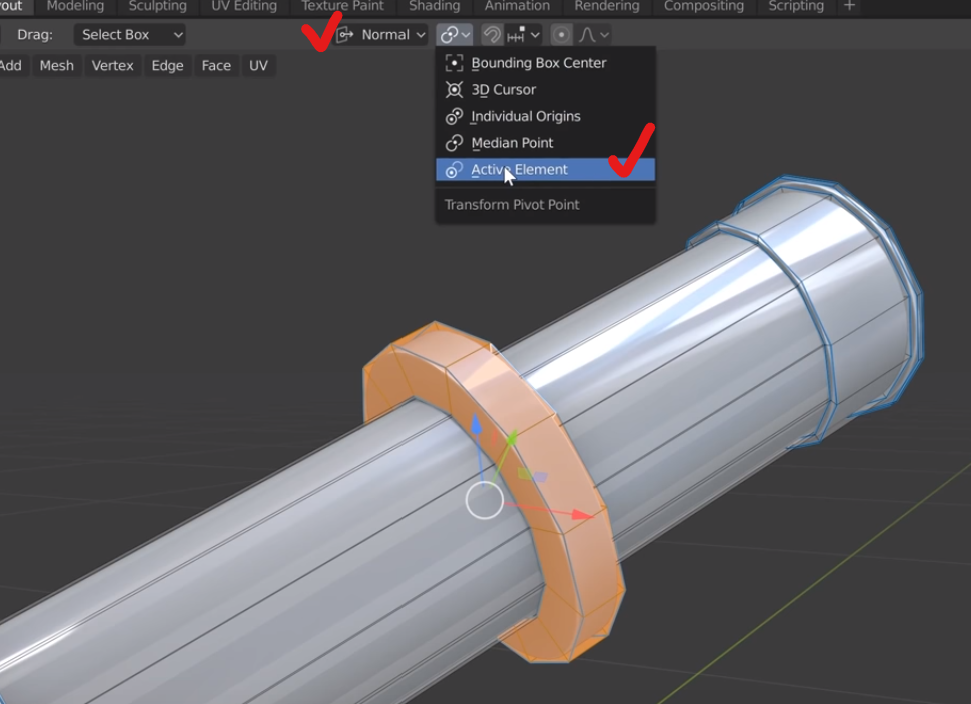
Pivot Point會定在最後一個選取的面(Active Element)
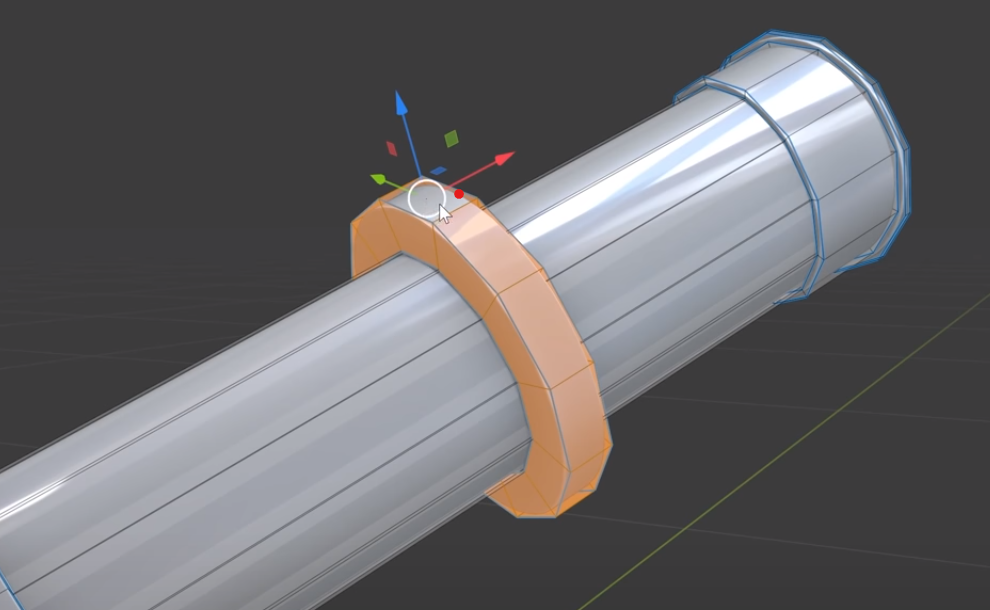
此選取的外圈面在上下移動時就會順著物件模型的傾斜角度。
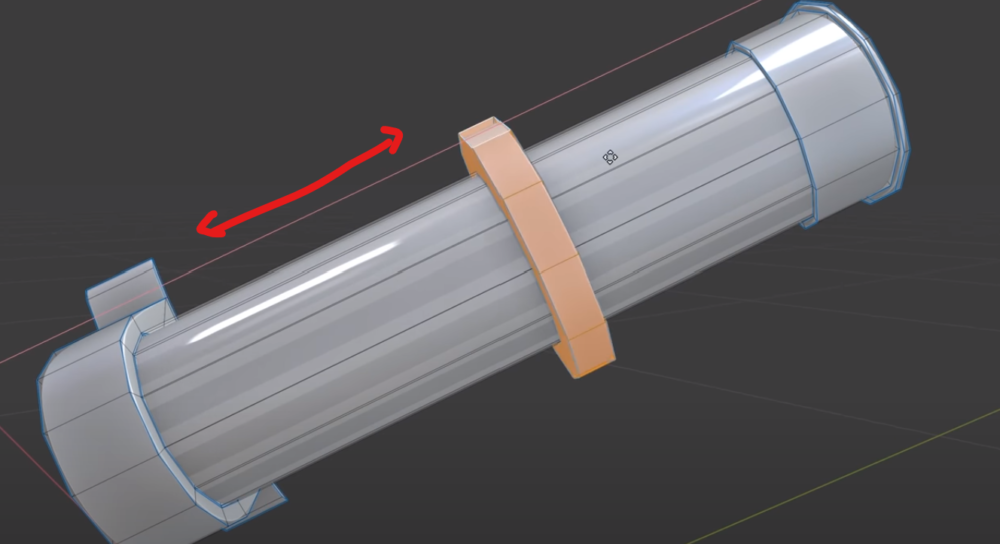
Pivot Point設定成Active Element的其它運用 :
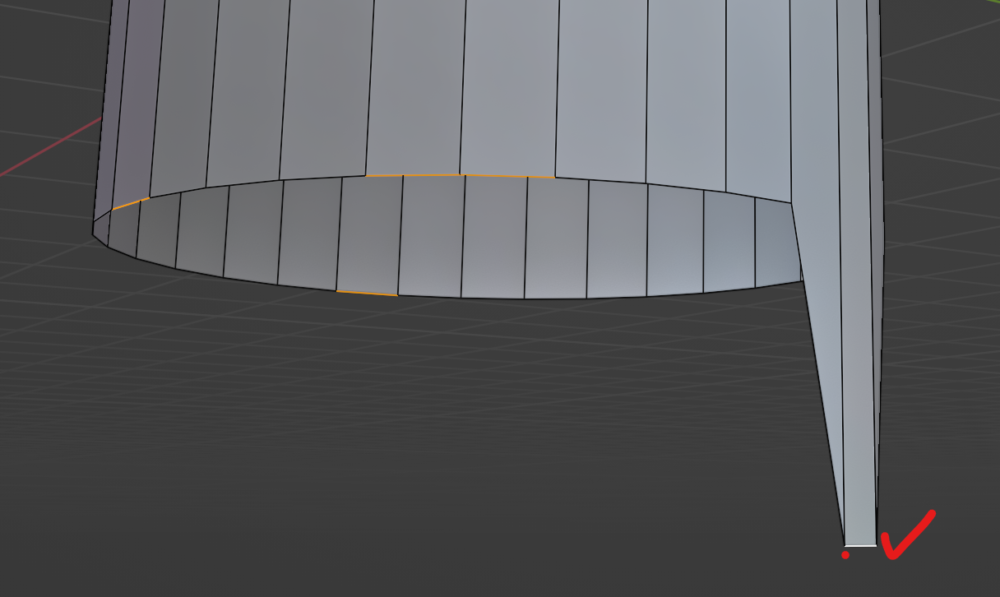
S鍵(縮放)→鎖定X軸→再按下數字鍵的0。即可變形對齊到Active Element。
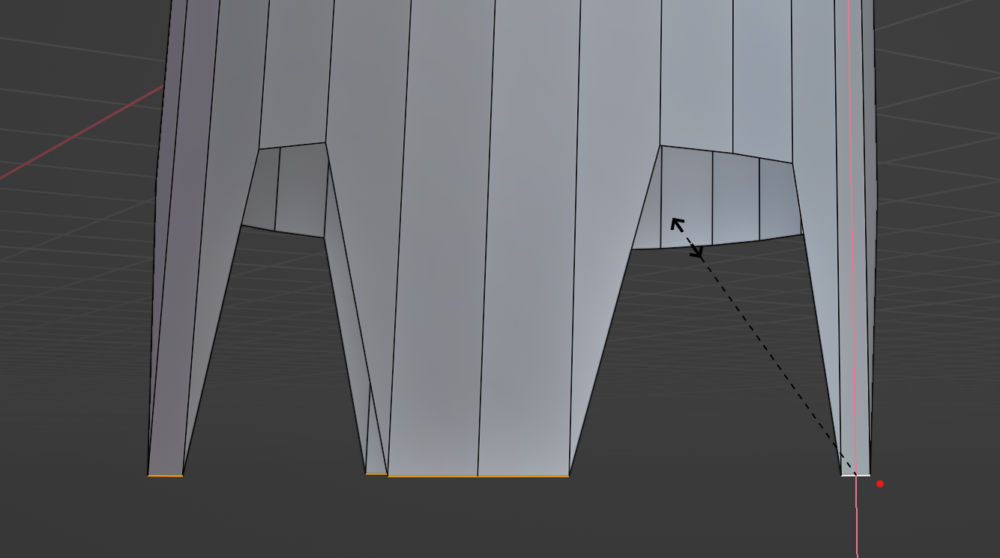
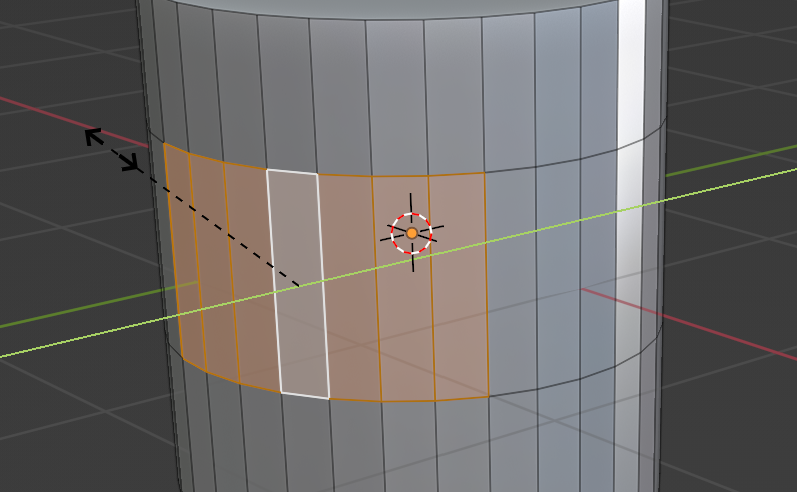
S → 數字鍵0

- Transform Pivot Point設定為Individual Origins。S縮放
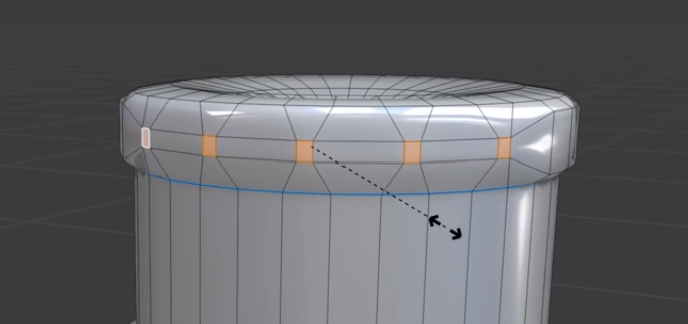
如果是設定成Median Point進行縮放時會變成 :

- Shift + R = 重複上一個動作。(另Shift + D 複制一物件後會直接進到G移動模式。)
- Bool Tool : Preferences/Addons/Bool Tool
使用 1 Auto Boolean直接產生布林運算結果。使用 2 Brush Boolean 會新增出Boolean的Modifier。

- Loop Tool : Preferences/Addons/Mesh : Loop Tool

- F2 Addon : Preferences/Addons/Mesh : F2
選取一個點,按下F鍵,即產生一個新的連接面
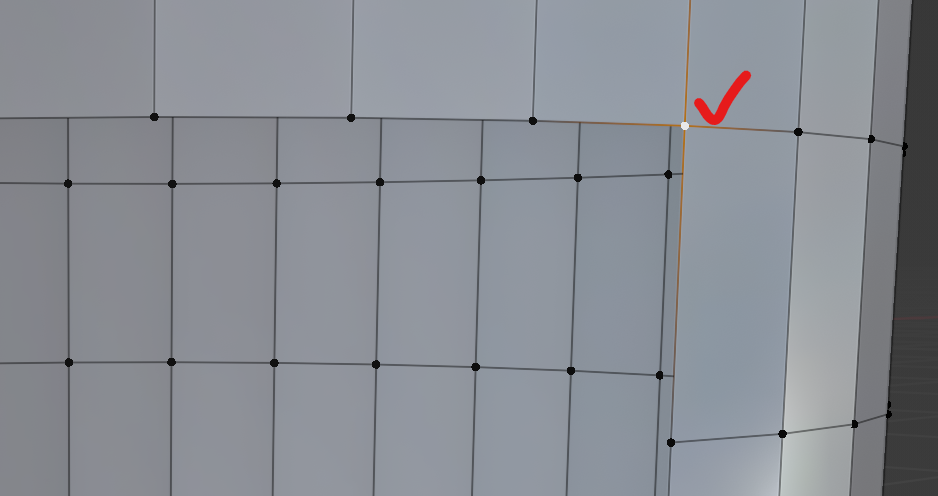
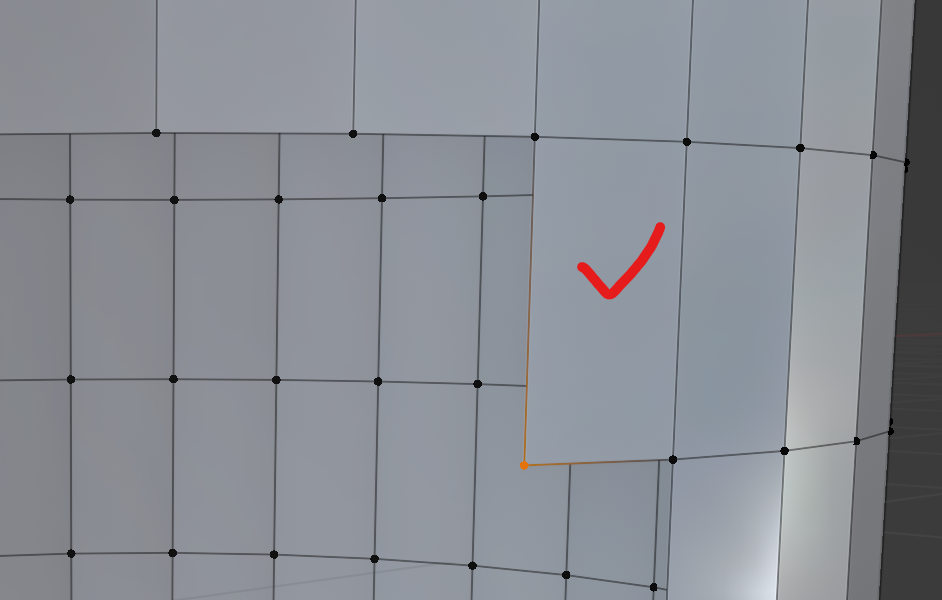
下方拍手按個讚(每人最多可按5次讚),鼓勵一下吧,您的鼓勵就是店小二持續發文的動力~ 感謝 : ) ~
(Visited 424 times, 3 visits today)
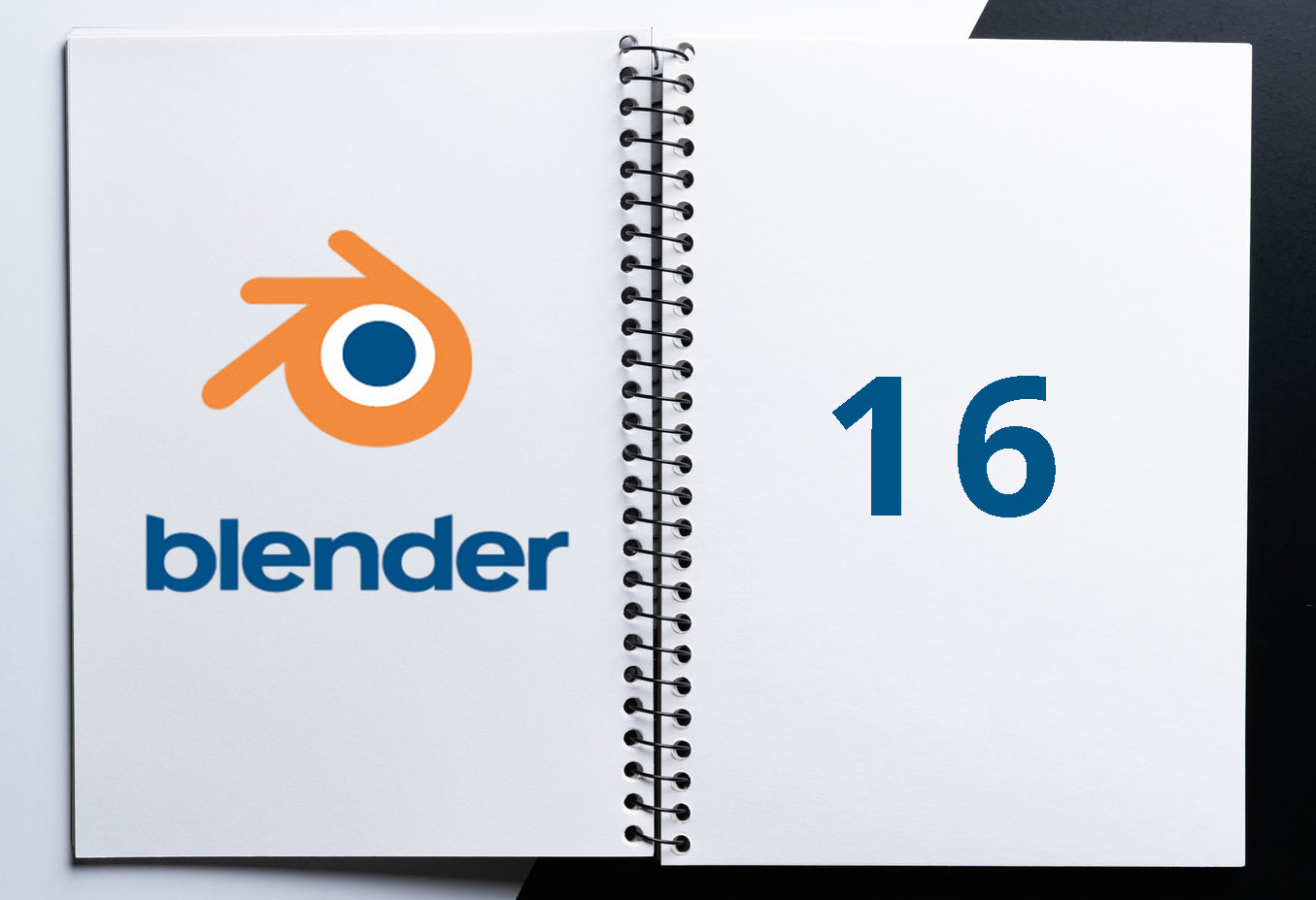
Leave a Reply