學習PAPAYA電腦教室3Ds Max教程影片過程中的筆記 & 2022版本與教學影片中所使用舊版軟體間一些快捷鍵操作的不同處。(3/4)
PAPAYA電腦教室裡的3Ds Max教學目前只有18集影片,最後的更新只到2019年中,看留言有提到3Ds Max教學的觀看人次比起其它Office等電腦軟體的教學實在差太多了,我想後續應該也 就不會有再更新出新的3Ds Max教學影片了吧。實在很可惜,他教得真的比眾多付費書籍/課程還要容易學習上手的多(和中文教學資源的部分比)。不過也已經很夠了,有基礎後就可以再去網上找到各式感興趣想深挖研究的部分也比較方向效率。
3ds Max 基礎教學 14:建模指令介紹 (續)
- Edge Copying邊緣複製 :
物件Convert to Editable Poly→選取單一邊→按住Shift不放→移動。就可複製出一個與此單邊相鄰全新的面。 - Target Weld目標焊接 :
先啟用”點”的編輯→Edit Vertices/Target Weld→點擊某一點→連結點擊另一個要焊接的點。 - Bridge : 可連結兩個選取的面。也可用做”打洞/挖空”的作用(同時選取物件正反兩面,按下Bridge)。Bridge也可在Edge(邊)的層級上運作,讓兩物件的邊跟邊之間產生出一個新的連接面。
*Bridge只能作用在同一個物件中,當要同時作用在兩個模型上時,需先用Attach指令將兩個模型合併起來。 - 要讓平面模型物件產生厚度,有2種方式 :
1. 選取要產生厚度的”面”→Extrude指令 : 但使用此法會使模型背面產生缺口。
2. Modify面板下新增一個Shell修改器 : 此法不會產生缺口,適合用在邊緣複製所建立的模型上。 - 在預設情形下,模型的建立是緊貼著座標為0的中央軸線。如果勾選啟用”AutoGrid”功能,會使新建立的模型自動貼伏在另一個模型的表面。
AutoGrid再搭配上方工具例面板的”Select and Place”,可使模型在另一模型表面上隨意移動。 - 快速選取實用技巧 : 選取物件上的一個面→按住Ctrl不放→Selection面板下換按線、點等其它Selection方式,會自動選取原本面所相對應的線、點等。
- Modifier List下→套用Smooth功能→勾選Auto Smooth : 讓圓柱模型物件外觀平滑。
- Use Working Pivot功能 : Hierarchy面板下/Pivot/Use Working Pivot。提供一個暫時性的Pivot,以方便做一時旋轉、鏡射等動作,又不用改變模型自身Pivot原預設狀態。
- 經過合併群組模型物件有套用平滑群組的狀態時,如要將特定幾面呈現非平滑外觀作法 : 選取需非平滑的面→Polygon: Smoothing Group面板→點選Clear All。
- 在材質面板下,點選某一材質→按住Shift鍵不放→移動滑鼠 = 複製Copy同一份材質。
3ds Max 基礎教學 15:建模指令介紹 (續)
- Lathe(車床) Modifier : Lathe建模方式就是先用線段勾勒出模型單邊的輪廓,接著再將輪廓沿著一個軸心360度旋轉一圈就能產生3D模型。
套用Lathe修改單後預設會以線段的Pivot作為旋轉的軸心,因此要再將Align設定為”Min”。
如果此時模型外觀一片漆黑,代表模型的表面是反面朝外,需再勾選面板中的”Flip Normals”來解決這個問題。
模型的頂端可能會有一些奇怪的黑色陰影,可再勾選”Weld Core”來改善此瑕疵。 - FFD Modifier : Free Form Deformation(自由變型),操作原理和Illustrator裡的自由變型差不多。
- Alt + Q = 物件獨立顯示快捷鍵。
- TurboSmooth Modifier : 將低面數模型更加細分,以產生更為平滑的表面。面與面之間,套用TurboSmooth後,Iterations數值愈大,平滑效果愈強。
讓模型邊緣產生漂亮的圓角效果 :
→工具列下方的標籤頁Modeling/Edit/Swift Loop
→用Swift Loop的切割指令在轉角的兩側建立兩條支撐線
→套用TurboSmooth後,模型會在兩支撐線範圍內產生圓角效果。 - 材質中的Self Illumination效果 : 這裡指的並不是產生照明效果,而是在算圖時,將模型上的陰影替換為貼圖內的色彩,使整體色澤看起來更為明亮鮮豔。
- 當一個模型物件套用Multi/Sub-Object使用多個材質貼圖,且各別材質都需要使用UVW map時,需另外設定材質裡的”Map Channel”分別為不同數字。而在模型裡新增的UVW map也需設定到相對應的Map Channel數值。
3ds Max 基礎教學 16:Morpher 修改器 & 角色骨架設定
- Morpher修改器功用 : 記錄3D模型中每一個點的位置變化來達到變形的效果。在3D動畫中最常見的運用是用來控制人物的面部表情。
- 如果模型曾接受過旋轉、縮放等調整,在替模型綁定骨架時,模型會容易產生不預期的錯誤。因此建議在綁定骨架之前,先將模型進行”Reset XForm”重設。
→指令面板下/Utilities/Reset XForm/Reset Selected
此時Modifier面板中會出現一個XForm的修改器。
→將套有XForm修改器的模型物件進行一次Convert to Editable Poly(將XForm修改器合併到Editable Poly之中) - 在設定Morpher變形之前,必須先建立一個變形的目標對象。
- 工能表列Animation/Bone Tools(骨骼工具)/Create Bones。
- 工具列面板裡的連結Link功能 : 在物件之間建立上下從屬關係,使動畫操控更為簡便。
→啟動連結功能→點選A物件按住滑鼠左鍵不放→拖曳拉到B物件 A(從)B(屬)兩物件的從屬關係 : B物件動,A自動跟著動。A物件動,B物件不會跟著動。 - 骨骼的動作分為兩種 :
*FK(Forward Kinematics) 正向運動 : 旋轉上層的骨頭來帶動下層。
*IK(Inverse Kinematics) 逆向運動 : 與FK相反,是由下層骨骼來帶動上層。 - 點選一節骨骼→Animation/IK Solvers/HI Solver→將白色虛線連結帶另一節骨骼
- 利用IK雖可以用來控制手臂的動作,但卻不能藉由自身的旋轉來帶動手掌的骨頭。需再透過另一輔助工具 :
→命令面板的Create/Helper/Point→點擊建立一個Point輔助器→參數顯示方式勾選Box。
(這裡是想要透過這個Box方框來控制手掌的角度)
→接著啟用對齊功能將方框對齊至手掌的骨骼。
→點擊手掌骨骼→執行Animation/Constraints/Orientation Constraint→使骨骼的角度綁定至方框。
→再將剛剛建立手臂的IK十字利用”連結”的功能依附至方框。
(如此,當此方框控制器移動時就可帶動手臂的骨頭。而當方框旋時,也能讓手掌的骨骼跟著擺動。) - Skin修改器 : 功能為將骨架綁定至3D模型。
選取要綁定骨架的3D模型→Modifier/Skin/Add→選取所有要加入綁定的骨骼。 - 骨骼綁定後,要再測試骨骼動作時,模型本身是否會產生不自然的變形、扭曲等異狀。
→按下下方動畫控制面板中的Auto Key : 這個功能可以用來記錄模型在不同時間點的動作變化,進而產生動畫效果。
→狀時間軸拉到30,也就是動畫開始後的第一秒。調整手臂彎曲至所需姿勢。
→關閉Auto Key功能,即可產生手臂彎曲動畫。
→修正手臂彎曲時模型異常塌陷變形。
Modifier/Edit Envelopes/勾選Vertices。
選取要修飾的手臂骨略/(先暫時把Envelope紅色外框關閉Show no envelopes)
打開Weight Table調整骨骼權重修飾外觀異常不自然部份
→退出變形修飾功能後將時間軸拉回0格位置。而記錄在控制器上的關鍵影格此時已完成階段性任務,可直接刪除。
~下方拍手按個讚(每人最多可按5次讚),鼓勵一下吧,您的鼓勵就是店小二持續發文的動力~ 感謝 : )
(Visited 315 times, 1 visits today)
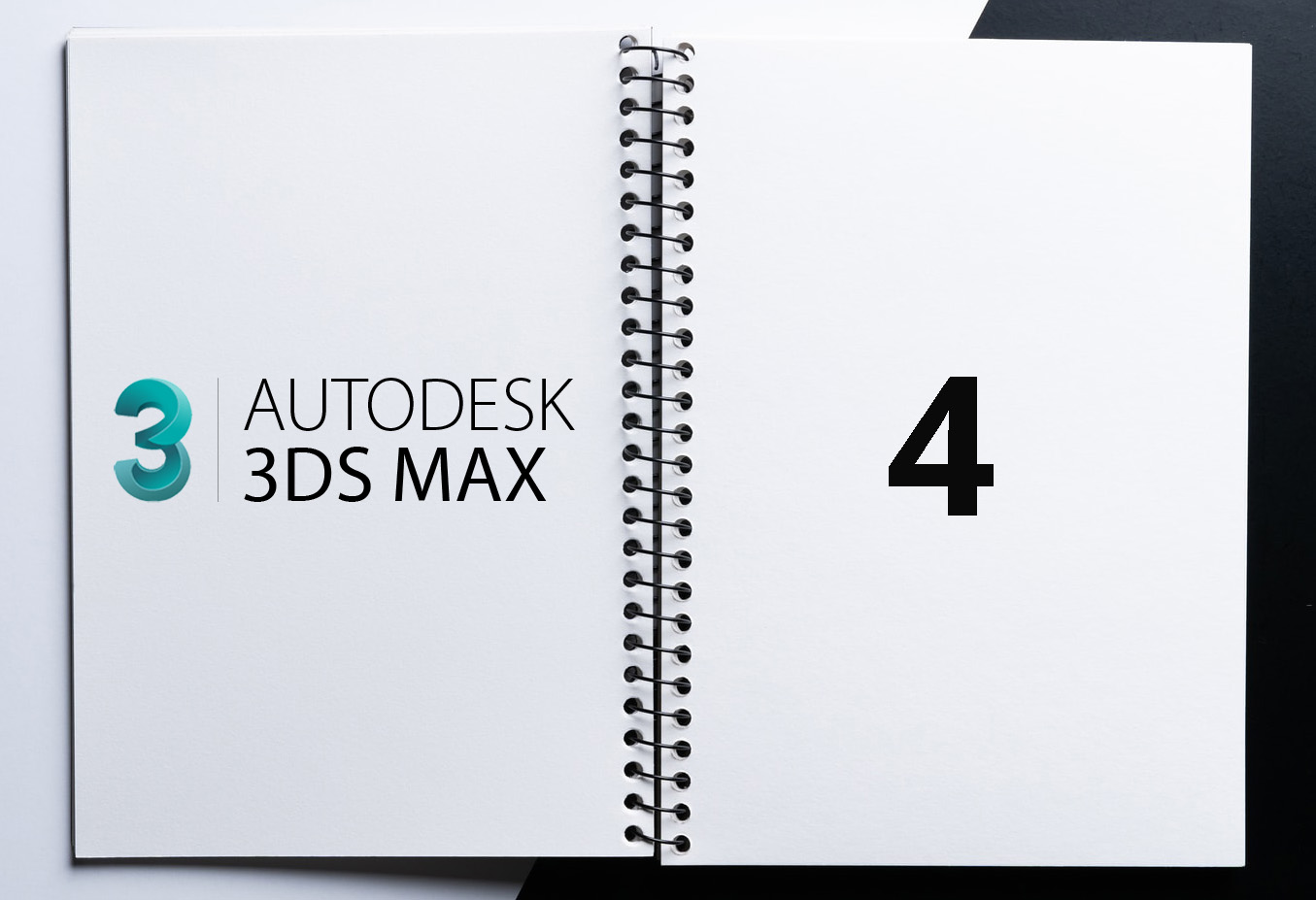
你真是很有衝勁!! 很拼!! 看了都熱血了
哈哈,要不要也一起來學呀~~~
我想先衝Canva~
圖庫收入還沒追上以前上班的月薪呢@@”
一步步來吧